对象存储服务 obs-九游平台
管理控制台是网页形式的操作平台,提供更直观的界面操作,简单易上手。
本文以上传一个“test-object.txt”文件至“test-example-bucket”桶为例,帮助您快速通过控制台使用obs的基础功能,包括创建桶、上传对象、下载对象、分享对象。
准备工作
使用obs之前,您需要拥有一个华为账号并实名认证,然后为账号充值。
- 注册华为账号并实名认证。
如果您已有一个华为账号,请跳到下一个任务。如果您还没有华为账号,请执行以下操作:
- 。
- 参考个人账号如何完成实名认证或企业账号如何完成实名认证,完成个人或企业账号实名认证。
- 为账号充值。
您需要确保账号有足够的余额,才能正常使用obs等相关资源。请参考。
步骤一:创建桶
桶是obs中用于存储对象的容器。在上传对象前,您需要先创建桶。
- 登录。
- 在管理控制台左上角单击
 ,选择区域和项目。
,选择区域和项目。 - 单击页面左上角的
 ,选择“存储 > 对象存储服务 obs”,进入桶列表页面。
,选择“存储 > 对象存储服务 obs”,进入桶列表页面。 - 在页面右上角单击“创建桶”。
- 在创建桶页面,按照如下说明配置重要参数。其他参数可保持默认,也可在桶创建后修改。
表1 桶参数说明 参数
示例
描述
区域
华北-北京四
桶所属区域。请选择靠近您业务的区域,以降低网络时延,提高访问速度。
桶创建成功后,不支持变更区域,请谨慎选择。
桶名称
test-example-bucket
桶的名称。桶创建成功后,不支持修改名称。
obs中桶按照dns规范进行命名,dns规范为全球通用规则,其具体命名规则如下:
- 全局唯一,不能与已有的任何桶(包括其他用户创建的桶)名称重复。删除桶后,需要等待30分钟才能创建同名桶或并行文件系统。
- 长度范围为3到63个字符,支持小写字母、数字、中划线(-)、英文句号(.)。
- 禁止两个英文句号(.)相邻,禁止英文句号(.)和中划线(-)相邻,禁止以英文句号(.)和中划线(-)开头或结尾。
- 禁止使用ip地址。
数据冗余存储策略
多az存储
- 多az存储:数据存储至同区域内的多个可用区(az),可靠性更高,同时存储成本相对更高。
- 单az存储:数据仅存储在单个可用区(az),成本更低。
桶创建成功后,不支持更改数据冗余存储策略。
归档存储类别和深度归档存储类别的桶不支持选择多az存储策略。
默认存储类别
标准存储
桶的存储类别。不同的存储类别可以满足客户业务对存储性能、成本的不同诉求。
- 标准存储:适用于有大量热点文件或小文件,且需要频繁访问(平均一个月多次)并快速获取数据的业务场景。
- 低频访问存储:适用于不频繁访问(平均一年少于12次),但需要快速获取数据的业务场景。
- 归档存储:适用于很少访问(平均一年一次),且对数据获取速率要求不高的业务场景。
- 深度归档存储:适用于很少访问,访问频率低于归档存储,且对数据获取速率要求不高的业务场景。
更多详情请参见。
桶策略
私有
桶的读写权限控制。
- 私有:除桶acl授权外的其他用户无桶的访问权限。
- 公共读:任何用户都可以对桶内对象进行读操作。
- 公共读写:任何用户都可以对桶内对象进行读/写/删除操作。
- 复制桶策略:复制源桶的桶策略。当且仅当您选择了源桶时,该选项处于可选状态。
企业项目
default
将桶加入到企业项目中统一管理。此处建议直接选择默认企业项目“default”。
如果您想要了解更多关于如何通过企业项目管理obs桶,具体请参见中的“企业项目”参数说明。
图1 创建桶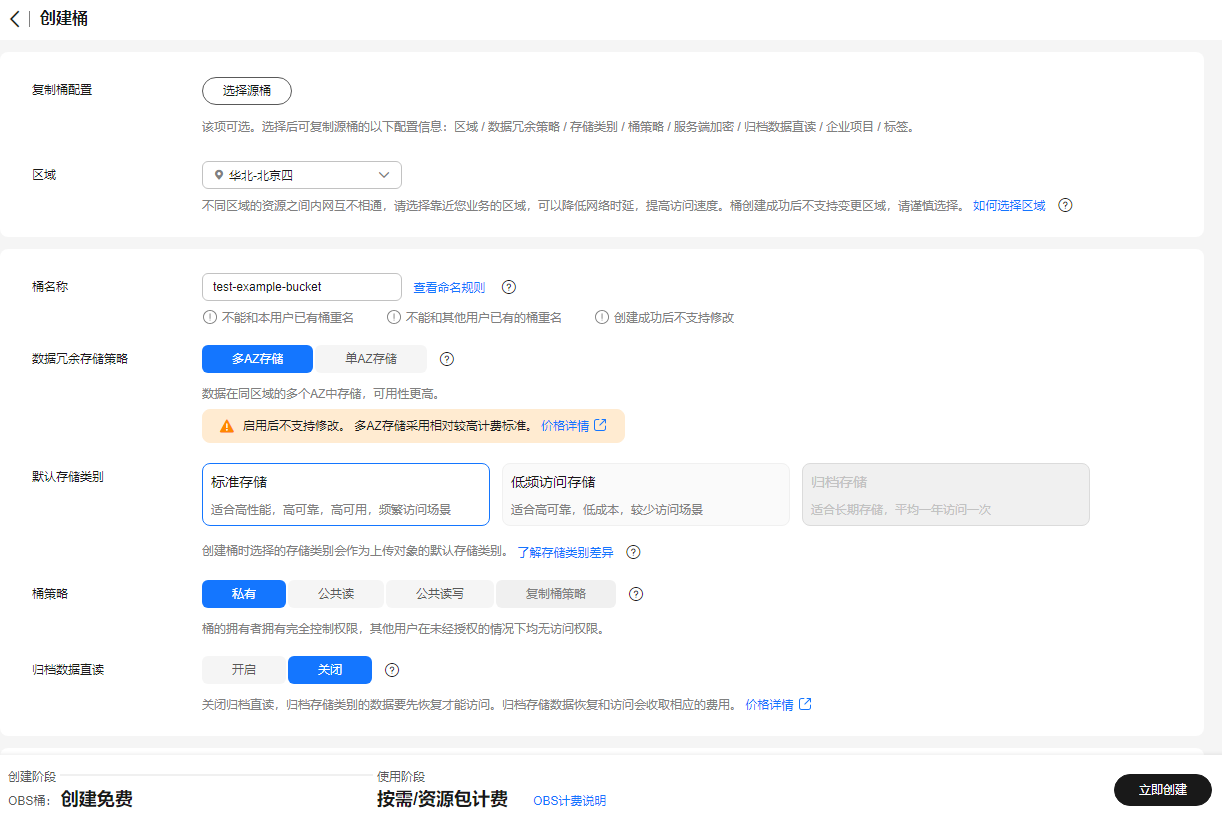
- 单击页面右下角的“立即创建”,并确认提示信息。
创建完成后,将会出现创建成功弹窗,确认后在桶列表页即可看到已创建的桶。
步骤二:上传对象
桶创建成功后,您可以通过obs控制台上传一个不超过5gb大小的对象;或单次批量上传数量不超过100个、总大小不超过5gb的对象。
- 在桶列表页面,单击上述已创建好的桶名称(test-example-bucket),进入“对象”页面。
- 单击搜索框上方的“上传对象”。
- 将本地“test-object”文件拖拽至“上传对象”区域框内以添加待上传的文件。
也可以通过单击区域框内的“添加文件”,选择名称为“test-object”的本地文件进行添加。
- 其他参数保持默认,单击“上传”。
右侧自动弹出任务中心页面,可在任务中心查看对象上传状态。上传成功的对象将在对象列表中展示。
步骤三:下载对象
当对象上传至桶后,您可以将文件下载至浏览器默认路径或本地指定路径。
- 在对象列表页,找到上述已上传的对象。
- 下载文件。
- 将文件下载至浏览器默认路径:单击右侧操作列的“下载”。
- 将文件下载至本地指定路径:
- 单击右侧操作列的“更多 > 下载为”。
- 在“下载为”弹窗中的对象名称上单击右键,选择“链接另存为...”。
图2 下载对象至本地指定路径

- 选择要下载存放对象的本地路径,单击“保存”。
如果您想要一次下载多个对象,可以先选中多个对象,然后单击对象列表页搜索框上方的“更多 > 下载”,将多个对象下载至浏览器默认的路径下。
步骤四:分享对象
对象上传至桶后,您可以将对象url分享给其他用户,供其下载或预览对象。
- 在对象列表页,找到上述已上传的对象。
- 单击右侧操作列的“分享”。
此时,链接信息中的链接已经生效并开始计时,有效期默认为5分钟。修改url有效期,链接会相应变化,新链接的有效期从修改时开始计算。
- 在分享文件弹窗,设置url有效期。在有效期内,任何用户都可以通过url直接访问该对象。
url有效期范围为1分钟~18小时。本示例中,此处设置为10分钟。
- 分享对象。
- 单击“复制链接”,并将该链接分享给其他用户,用户可以在浏览器中通过此链接直接访问该对象。
- 单击“复制路径”,并将该路径分享给拥有对象所在桶权限的用户,用户可以在对应桶中的对象搜索框中输入该路径搜索并访问文件。
图3 分享对象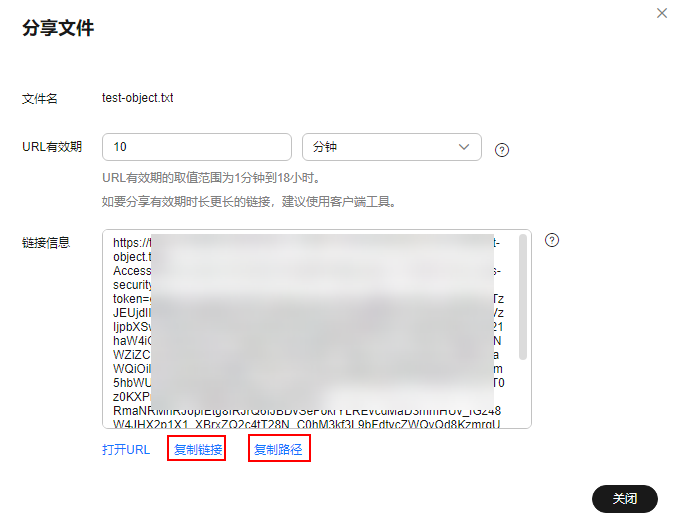
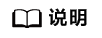
通过浏览器访问对象,会强制下载对象,如果您想在线预览对象,请参见如何在浏览器中在线预览obs中的对象?
更多操作
当您完成创建obs桶、上传对象、下载对象等基本操作后,您还可以结合业务需求使用obs的其他常用功能,具体请参见功能总览。
相关文档
意见反馈
文档内容是否对您有帮助?
如您有其它疑问,您也可以通过华为云社区问答频道来与我们联系探讨




