快速构建ftp站点(windows 2012)-九游平台
简介
本文介绍了如何使用弹性云服务器的windows实例搭建ftp站点。该指导具体操作以windows server 2012 r2为例。
windows实例搭建ftp站点具体操作步骤如下:
视频帮助
windows 2012操作系统搭建ftp站点的操作视频请单击:
操作步骤
- 添加iis以及ftp服务角色。
- 登录弹性云服务器。
- 选择“开始 > 服务器管理器”。
- 单击“添加角色和功能”
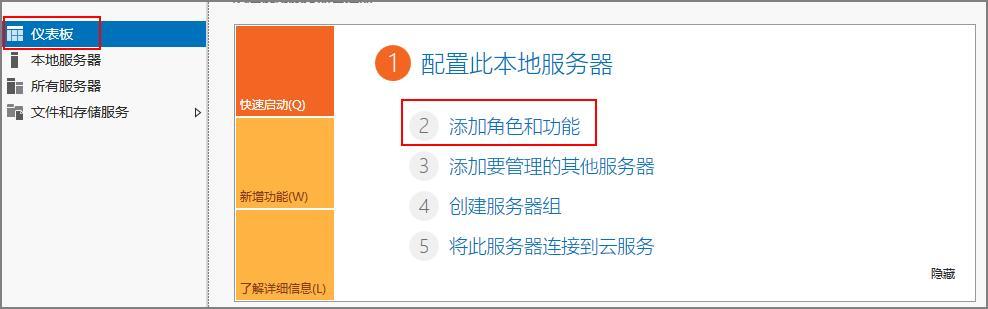
- 在弹出的“开始之前”对话框中,单击“下一步”。
- 选择“基于角色或基于功能的安装”,单击“下一步”。
- 选择需要部署ftp的服务器,单击“下一步”。
- 选择“ web服务器(iis)”,并在弹出的对话框中单击“添加功能”,然后单击“下一步”。
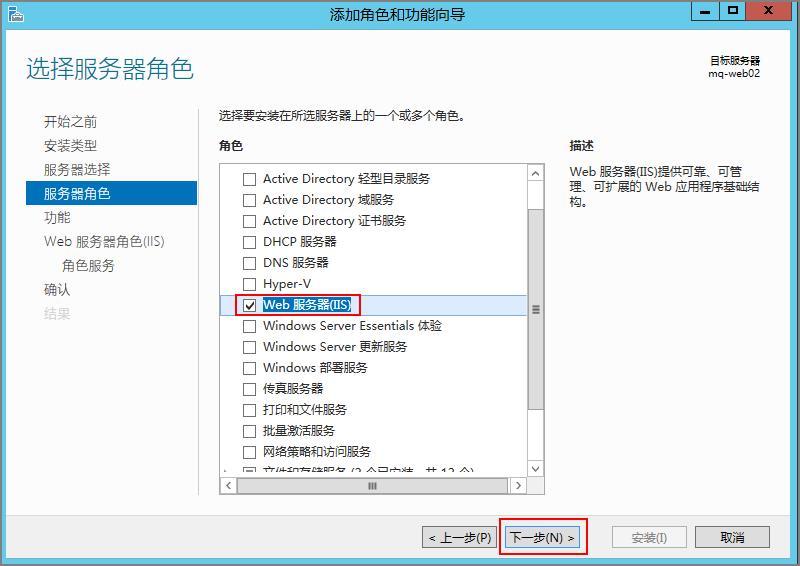
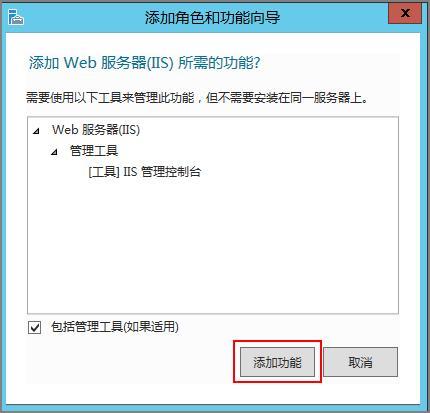
- 连续单击“下一步”,到“角色服务”页面。
- 选择“ftp服务器” 以及 “iis管理控制台”,单击“下一步”。
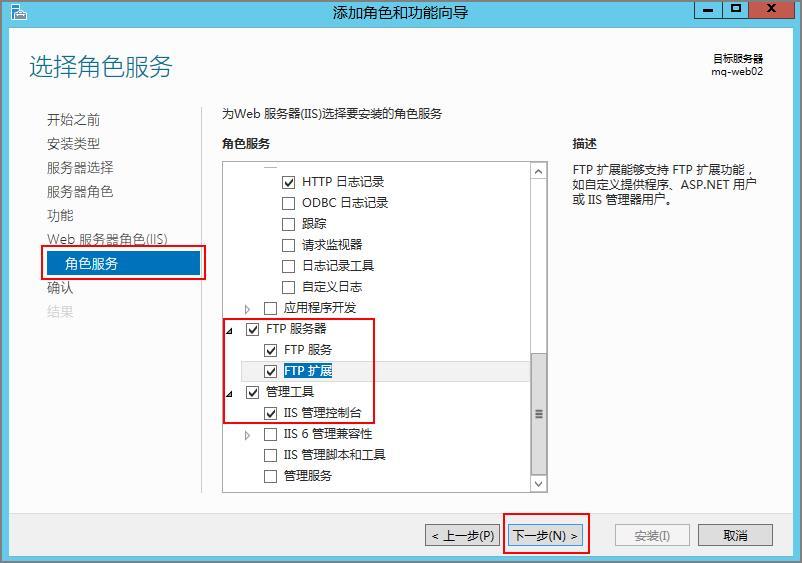
- 单击“安装”,开始部署服务角色。
- 安装完成后,单击“关闭”。
- 创建ftp用户名及密码。
创建windows用户名和密码,用于ftp使用。如果您希望匿名用户可以访问,可以不创建ftp用户和密码。
- 在“服务器管理器”中,选择“仪表板 > 工具 > 计算机管理”。
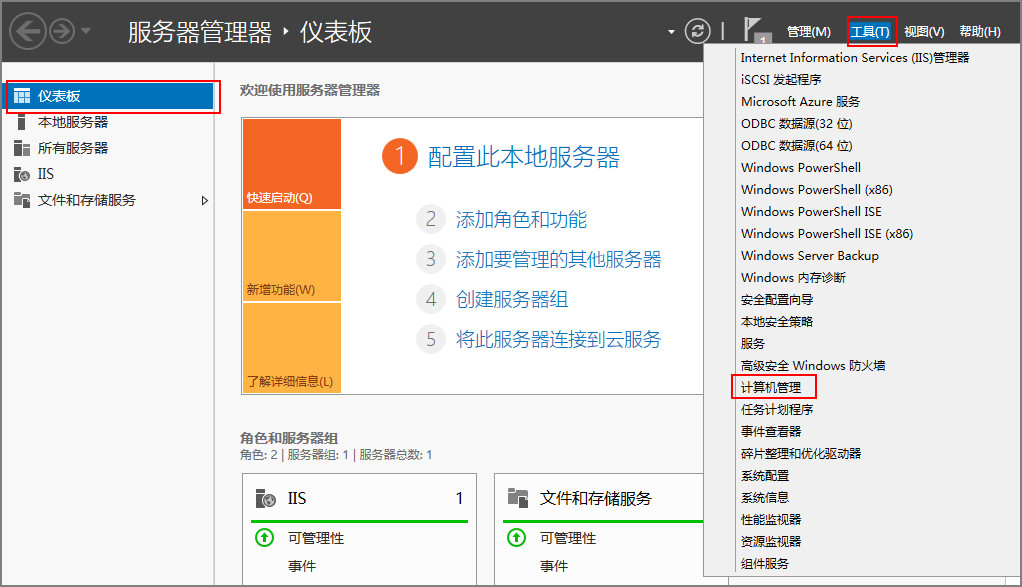
- 选择“系统工具 > 本地用户和组 > 用户”,在右侧空白处右击,并选择“新用户”。
- 设置“用户名”和“密码”,此处用户名以“ftpadmin”为例。
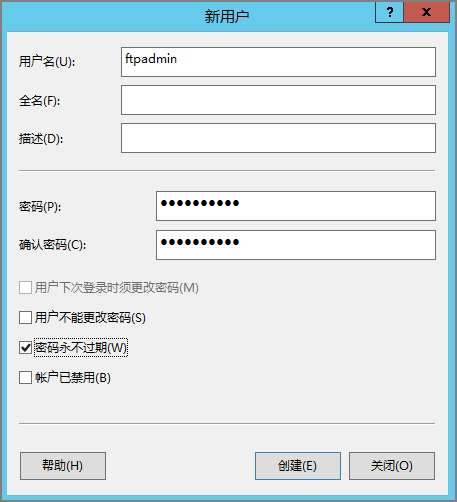
- 在“服务器管理器”中,选择“仪表板 > 工具 > 计算机管理”。
- 设置共享文件的权限。
需要在ftp站点为共享给用户的文件夹设置访问及修改等权限。
- 在服务器上创建一个供ftp使用的文件夹,选择文件夹,并单击右键选择“属性”。
此处以“work01”文件夹为例,且文件夹包含了需共享的文件test.txt。
- 在“安全”页签,选择 “everyone”,单击“编辑”。
如果没有“everyone”用户可以直接选择,需要先进行添加 ,添加方法请参见faq。
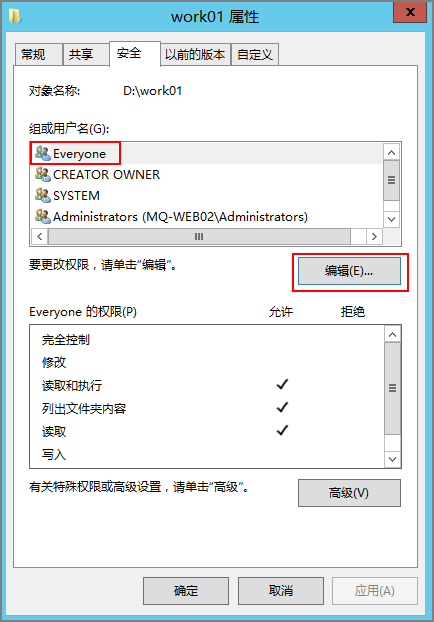
- 选择“everyone”,然后根据需要,选择“everyone”的权限,并单击“确定”。
此处以允许所有权限为例。
- 在服务器上创建一个供ftp使用的文件夹,选择文件夹,并单击右键选择“属性”。
- 添加及设置ftp站点。
- 在“服务器管理器”中,选择“仪表板 > 工具 > internet information services (iis)管理器 ”。
- 选择“网站”并单击右键,然后选择“添加ftp站点”。
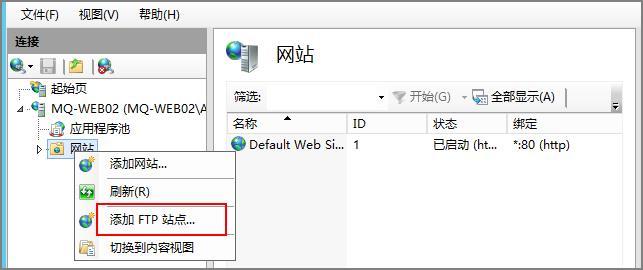
- 在弹出的窗口中,填写ftp站点名称及共享文件夹的物理路径,然后单击“下一步”。
此处站点名称以“ftpserver”为例。
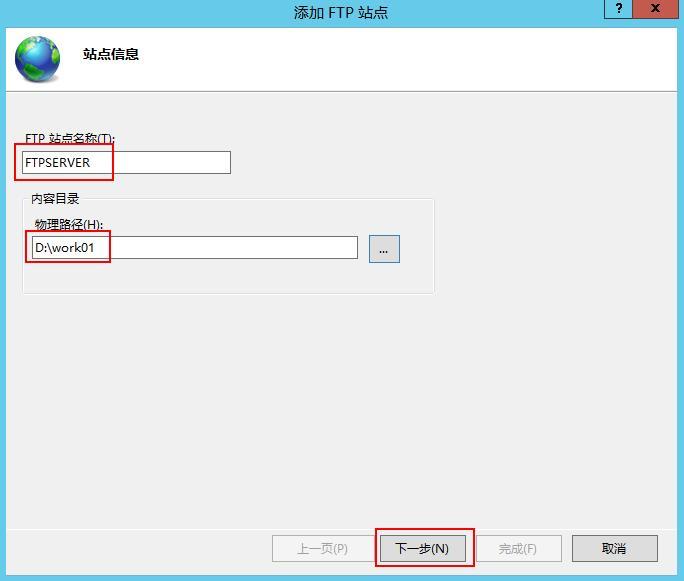
- 输入该弹性云服务器的私有ip地址以及端口号,并设置ssl,单击“下一步”。
- 端口号 默认为21,也可自行设置 。
- ssl根据需要进行设置。
- 无: 不需要ssl加密。
- 允许:允许ftp服务器与客户端的非ssl和ssl连接。
- 需要:需要对ftp服务器和客户端之间的通信进行ssl加密。

当ssl选择“允许”和“需要”时,需要选择ssl证书。可以选择已有的ssl证书,也可以制作一个ssl证书,具体制作证书的方法请参见3。
- 设置身份认证和授权信息,并单击“完成”。
- 身份认证
- 匿名:允许任何仅提供用户名 “anonymous” 或 “ftp” 的用户访问内容。
- 基本:需要用户提供有效用户名和密码才能访问内容。但是基本身份验证通过网络传输密码时不加密,因此建议在确认客户端和ftp服务器之间的网络连接安全时使用此身份验证方法。
- 授权
- 允许访问
- 所有用户:所有用户均可访问相应内容。
- 匿名用户:匿名用户可访问相应内容。
- 指定角色或用户组:仅指定的角色或用户组的成员才能访问相应内容。如果选择此项,需要在下面输入框中输入指定的角色或用户组。
- 指定用户:仅指定的用户才能访问相应内容。如果选择此项,需要在下面输入框中输入指定的用户。
- 权限:选择经过授权的用户的“读取”和“写入”权限。
- 允许访问

- 身份认证
- 绑定弹性云服务器的私网ip。
选择“网站”,选中创建的ftp站点,单击“绑定”;在弹出的“网站绑定”窗口单击“添加”,然后在弹出的窗口中添加弹性云服务器的私网ip地址,并单击“确定”。
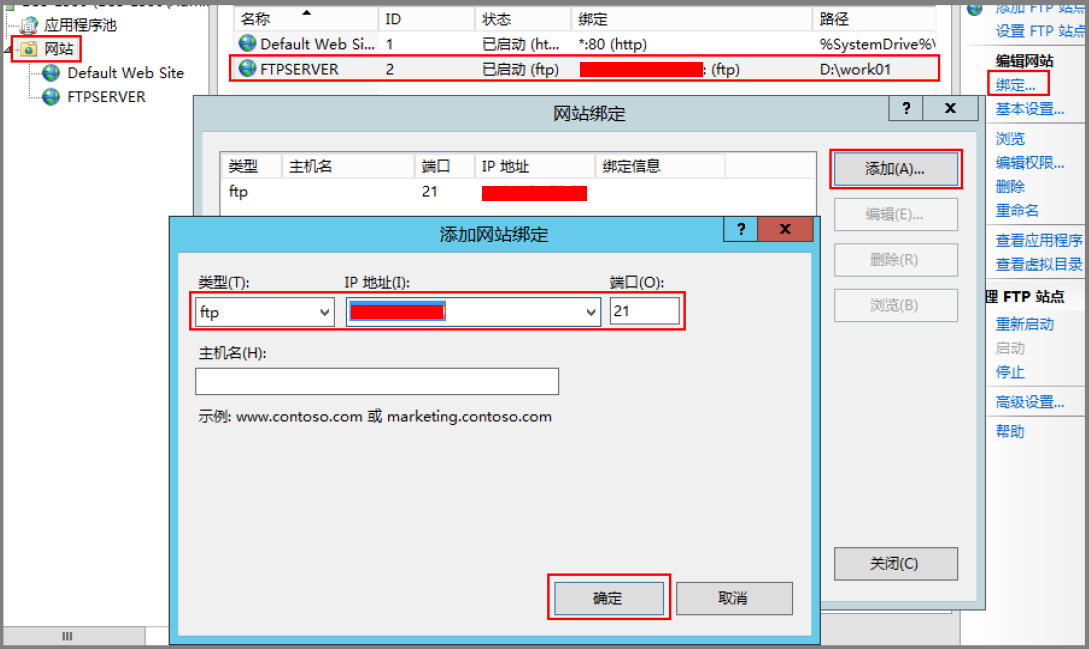
- (可选)配置ftp防火墙支持。
- 如果需要使用ftp服务器的被动模式,则需要配置ftp防火墙支持。
- 如果华为云上的服务器需要通过公网ip地址访问华为云上的实例搭建的ftp服务器时,需要配置ftp服务器的被动模式。
- 双击“ftp防火墙支持”,打开ftp防火墙支持的配置界面。
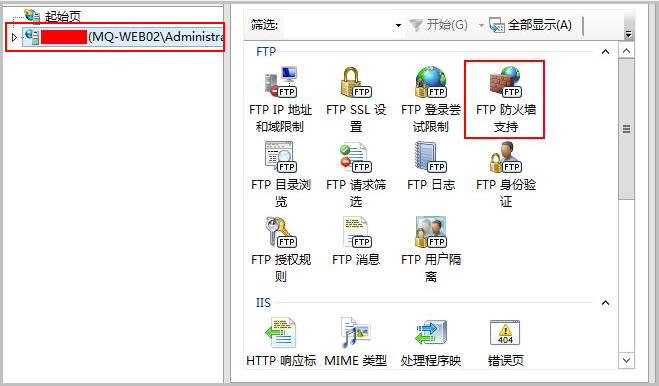
- 配置相关参数,并单击“应用”。
- 数据通道端口范围:指定用于被动连接的端口范围。可指定的有效端口范围为1025-65535。请根据实际需求进行设置。
- 防火墙的外部ip地址:输入该弹性云服务器的公网ip地址。
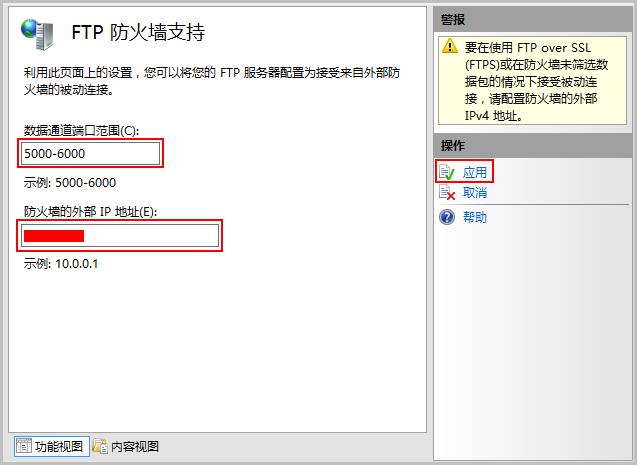
- 重启云服务器使防火墙配置生效。
- 设置安全组及防火墙。
搭建好ftp站点后,需要在弹性云服务器安全组的入方向添加一条放行ftp端口的规则,具体步骤参见。放通的端口请参考表1。
如果配置了“ftp防火墙支持”,需要在安全组中同时放行ftp站点使用的端口和ftp防火墙使用的数据通道端口。
服务器防火墙默认放行tcp的21端口用于ftp服务。如果选用其他端口,需要在防火墙中添加一条放行此端口的入站规则。
表1 设置安全组规则 优先级
策略
类型
协议端口
源地址
1
允许
ipv4
基本协议/自定义tcp:20-21端口
0.0.0.0/0
1
允许
ipv4
基本协议/自定义tcp:1024-65535间的端口(例如5000-6000)
0.0.0.0/0
- 客户端测试。
打开客户端的计算机,在路径栏输入 “ftp://ftp服务器ip地址:ftp端口”(如果不填端口则默认访问21端口) 。弹出输入用户名和密码的对话框表示配置成功,正确的输入用户名和密码后,即可对 ftp 文件进行相应权限的操作。

如果没有配置“ftp防火墙支持”,客户端使用此方法访问ftp站点时,需要对ie浏览器进行设置,才能打开ftp的文件夹。打开ie浏览器,选择“设置 > internet 选项 > 高级”。勾选“启用ftp文件夹视图”,取消勾选“使用被动ftp”。
faq
- 使用windows系统搭建ftp站点的更多信息请参见。
- 如果设置文件夹的属性时,没有“everyone”用户可直接选择,可按照如下步骤添加“everyone”用户。
- 在“安全”页签,单击“编辑”。
- 在新弹出的窗口中,单击“添加”。
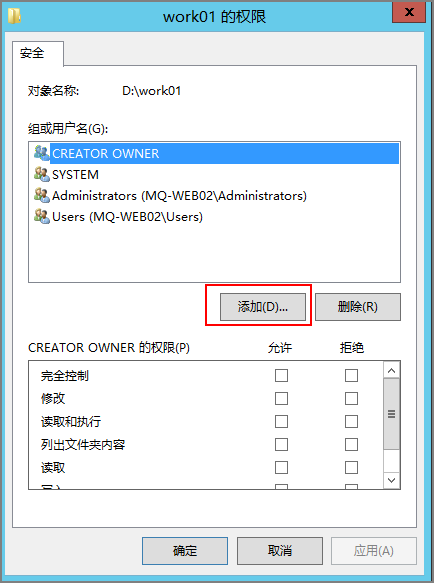
- 在新弹出的窗口中,单击“高级”。
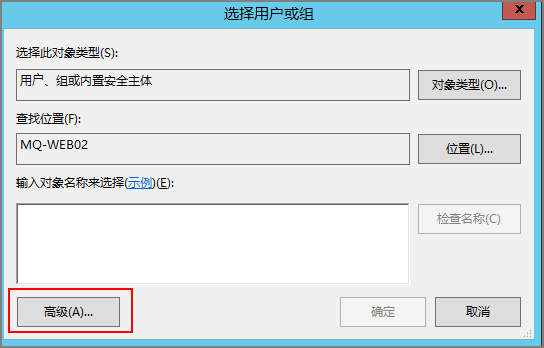
- 在新弹出的窗口中,单击“立即查找(n)”,然后在搜索结果中选择“everyone”并单击“确定”。
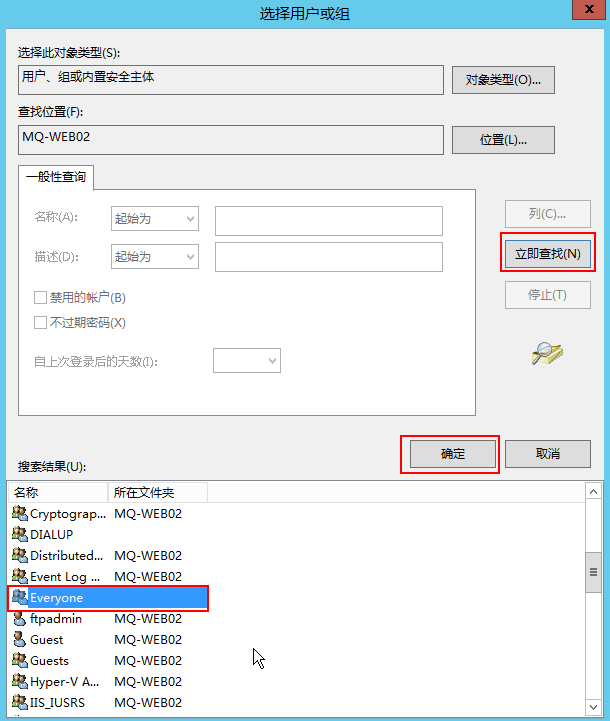
- 单击“确定”,返回权限窗口。
- 单击“确定”,完成添加。
- 制作服务器证书。
- 在“服务器管理器”中,选择“仪表板 > 工具 > internet information services (iis)管理器 ”。
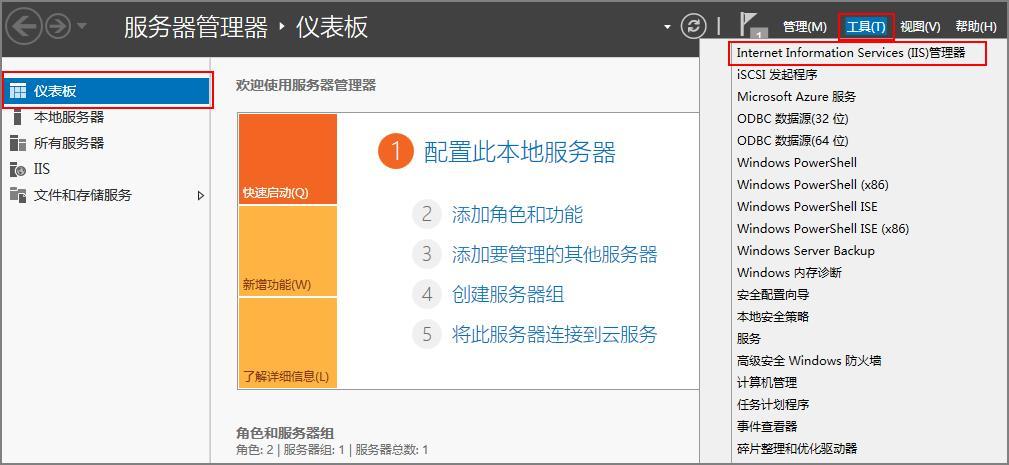
- 在左侧列表单击服务器,然后在服务器九游平台主页“iis”区域,双击“服务器证书”,进入“服务器证书”页面。
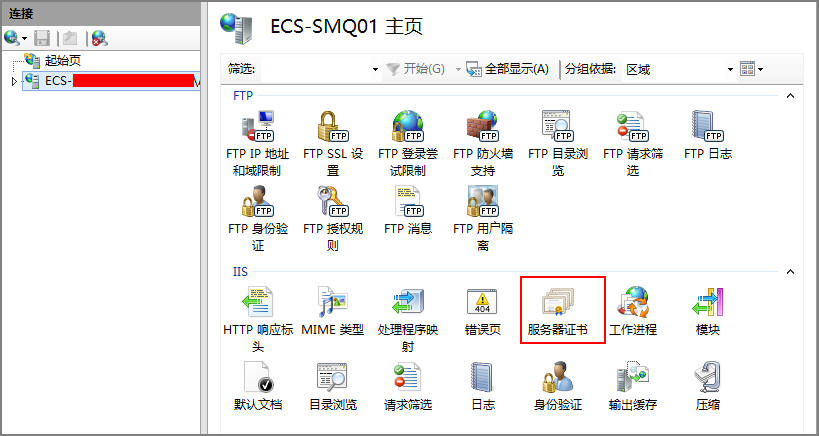
- 单击“创建自签名证书”。
- 输入证书的名称,并选择证书存储类型,单击“确定”。
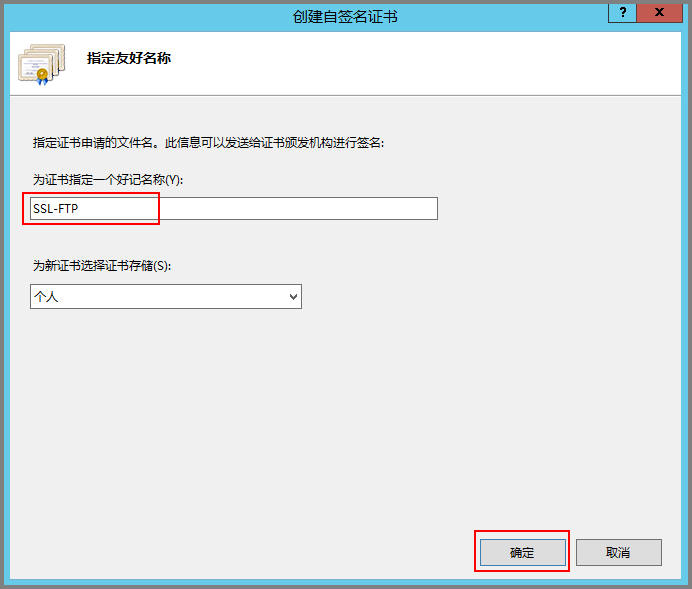
创建成功后会在服务器证书界面显示已经创建的证书。

- 在“服务器管理器”中,选择“仪表板 > 工具 > internet information services (iis)管理器 ”。
相关文档
意见反馈
文档内容是否对您有帮助?
如您有其它疑问,您也可以通过华为云社区问答频道来与我们联系探讨




