使用gitlab进行团队及项目管理-九游平台
应用场景
gitlab旨在帮助团队进行项目开发协作,为软件开发和运营生命周期提供了一个完整的devops方案。gitlab功能包括:项目源码的管理、计划、创建、验证、集成、发布、配置、监视和保护应用程序等。flexus l实例提供gitlab应用镜像,该镜像基于ubuntu 22.04操作系统,采用docker部署,已预置nginx、docker软件。本文介绍如何使用gitlab进行团队及项目管理。
资源和成本规划
本实践以如下资源规划为例,您可根据实际需要进行调整。
|
资源 |
配置 |
说明 |
|---|---|---|
|
云主机 |
cpu:2核 内存:8gib |
gitlab应用镜像运行的最低配置为2核8gib,您可根据您的业务需求选择flexus应用服务器l实例规格。 |
|
镜像 |
gitlab |
选择gitlab应用镜像。 |
|
安全组 |
入方向规则:
|
|
|
域名 |
wpwebsite.com |
|
操作流程
|
操作步骤 |
说明 |
|---|---|
|
购买flexus l实例,选择gitlab应用镜像一键部署flexus l实例。 |
|
|
配置安全组的入方向访问规则,确保可以正常访问应用镜像。 |
|
|
flexus l实例无初始密码,创建flexus l实例后,请先设置flexus l实例的密码。 |
|
|
登录应用界面并设置管理页面语言。 |
|
|
简介创建项目、添加项目成员、合入代码操作。 |
步骤一:购买flexus l实例
- 登录flexus应用服务器l实例。
- 单击“购买flexus l实例”,在下拉列表中选择“购买flexus应用服务器l实例”。
- 对flexus应用服务器l实例进行资源配置。
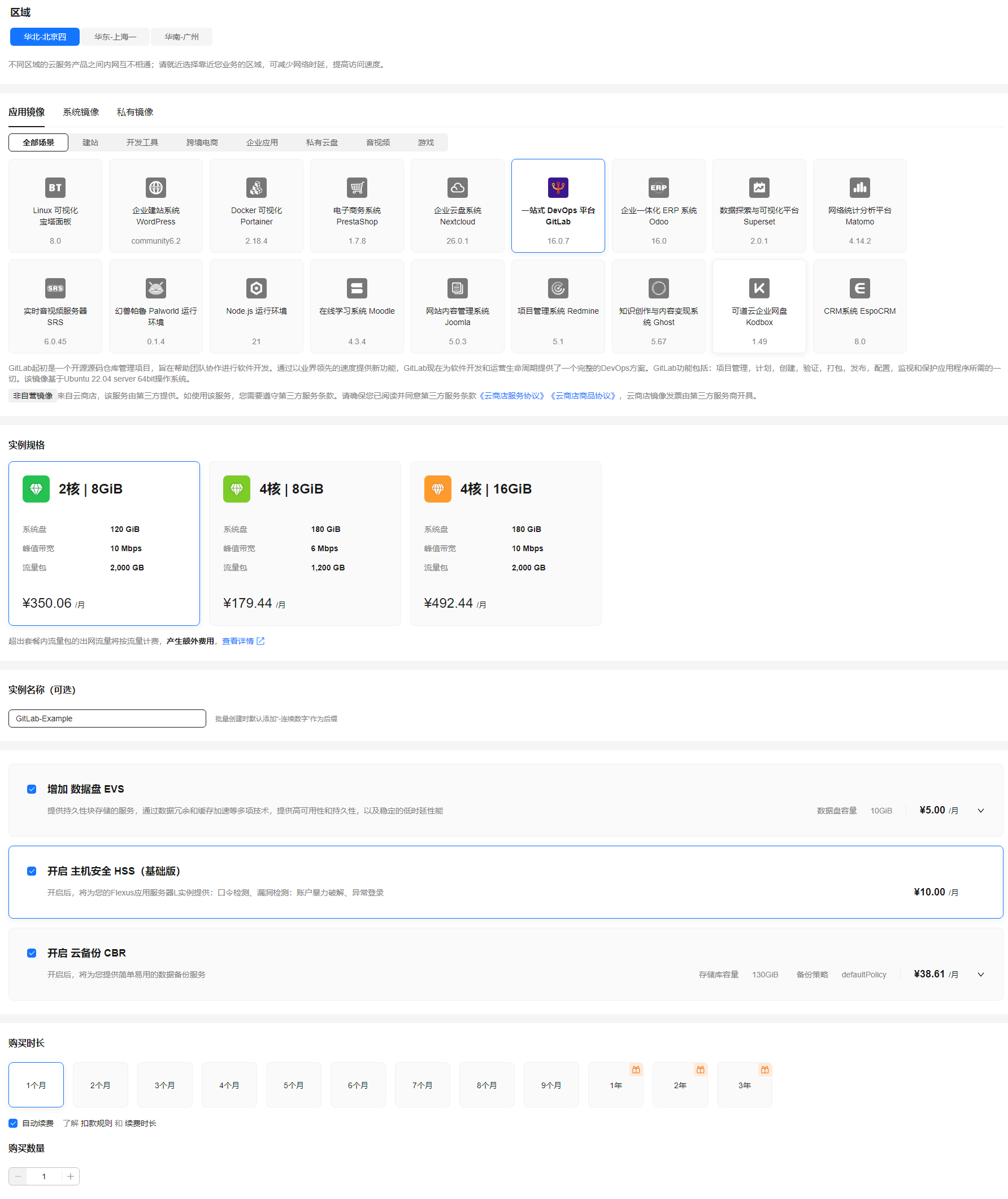
参数
示例
说明
区域
北京-北京四
请就近选择靠近您业务的区域,可减少网络时延,提高访问速度。flexus应用服务器l实例创建后无法更换区域,请谨慎选择。
应用镜像
gitlab
选择gitlab应用镜像。
实例规格
2核8g
选择实例规格。
实例名称
gitlab-example
请自定义方便您识别的实例名称,例如gitlab-example。
附加服务(可选)
- 数据盘:10gib
- 主机安全
- 云备份:130gib
请根据您的业务需要自主选择数据盘、主机安全、云备份附加服务并设置规格。
购买时长
1个月
单次购买最短为1个月,最长为3年。
flexus应用服务器l实例支持自动续费功能。勾选后,在flexus应用服务器l实例到期前自动续费。如果您购买时未开通自动续费,后续仍可以在控制台开通。自动续费的更多信息详见自动续费。
购买数量
1台
设置您购买的flexus应用服务器l实例数量。
- 单击“立即购买”,根据页面提示完成购买。
- 单击“返回华为云flexus云服务控制台”,查看已创建的flexus应用服务器l实例。
步骤二:配置安全组
配置安全组的入方向访问规则,确保可以正常访问应用镜像。
- 在flexus应用服务器l实例,单击资源卡片,进入资源页面。
- 在左侧列表中选择“云主机 vm”,单击云主机名称,进入云主机详情页面。
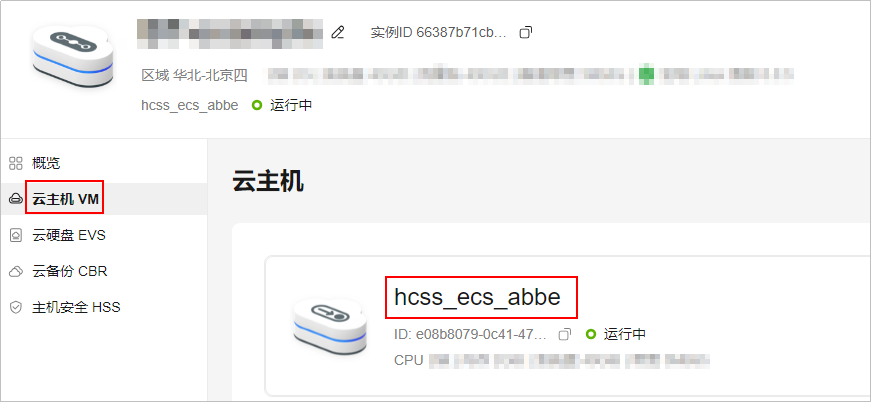
- 选择“安全组”页签,单击“添加规则”,添加如下规则。
本例只添加基本规则,您可根据需要添加更多规则。
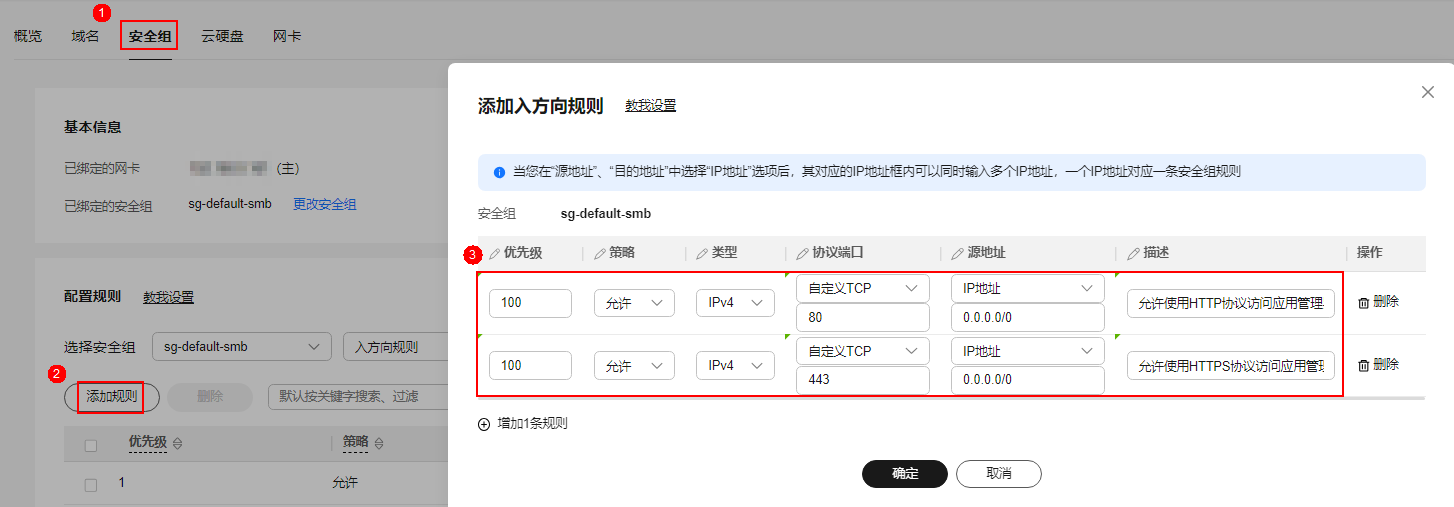
表1 安全组规则 优先级
策略
类型
协议端口
源地址
描述
1
允许
ipv4
tcp:80
0.0.0.0/0
允许使用http协议访问管理页面。
1
允许
ipv4
tcp:443
0.0.0.0/0
允许使用https协议访问应用管理页面。
步骤三:重置密码并登录flexus l实例
flexus l实例无初始密码,创建flexus l实例后,请重置flexus l实例密码。
- 在flexus l实例控制台“概览”页的“镜像信息”区域中,单击“管理”进入应用的管理页面,检查应用是否已经启动完毕。应用启动完毕后再执行下一步。

刚创建flexus l实例后的几分钟,应用处于启动过程中,在此期间请勿对flexus l实例执行重置密码、重启、关机操作,避免初始密码信息失效导致无法正常登录应用的管理页面。
图1 应用的管理页面入口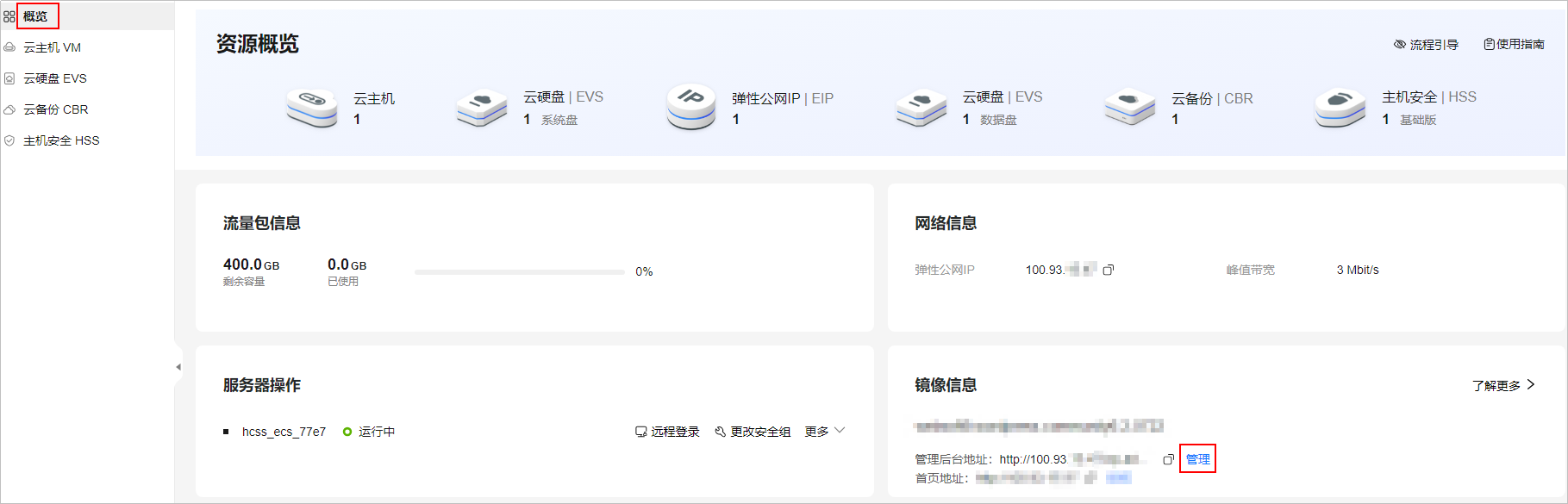
应用启动完毕时,您可以看到如图2正常的管理页面初始化引导界面。
图2 gitlab管理页面的初始化引导页面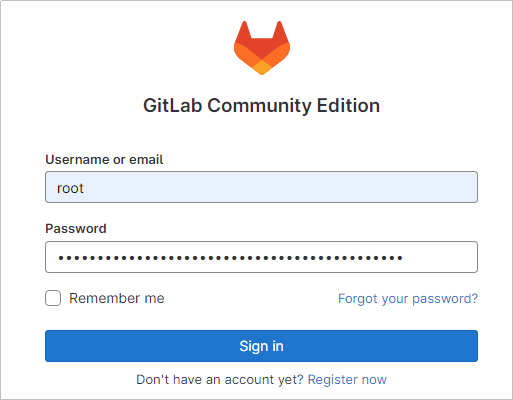

如果管理页面未正常显示,请排查以下原因:
- 未放通访问管理页面的端口:请根据步骤二:配置安全组检查是否放通端口。
- 管理页面正在启动中:请稍后重试。
- 在资源卡片上,单击
 图标,单击“重置密码”设置flexus l实例的密码。
图标,单击“重置密码”设置flexus l实例的密码。
更详细的操作步骤参见重置flexus l实例密码。
图3 重置密码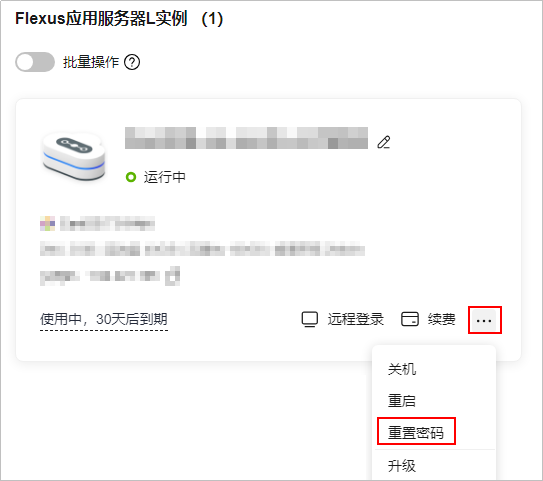
- 单击资源卡片上的“远程登录”按钮,根据界面提示,输入用户名密码登录flexus l实例。
用户名为root,密码为步骤2设置的密码。
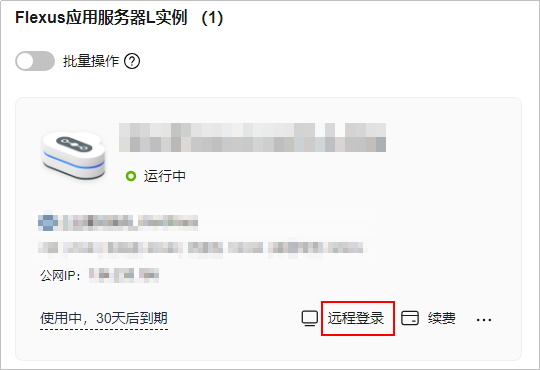
步骤四:初始化gitlab
由于应用镜像是基于代码界面的ubuntu操作系统,为了便于您操作,应用具备可视化的管理页面,登录管理页面后,您即可便捷的配置应用。首次登录应用的管理页面需要初始化,后续在flexus l实例控制台可直接登录管理页面。
- 获取应用镜像管理页面的管理员用户名及密码。
登录云服务器,运行sudo cat /credentials/password.txt命令行获取应用镜像管理页面用户名及密码。
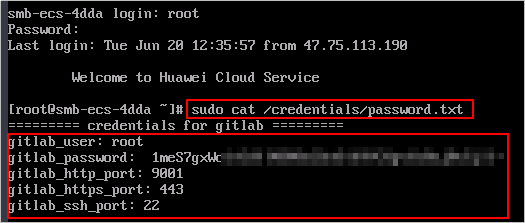
- 在服务器“概览”页“镜像信息”中,单击“管理”登录应用的管理页面。
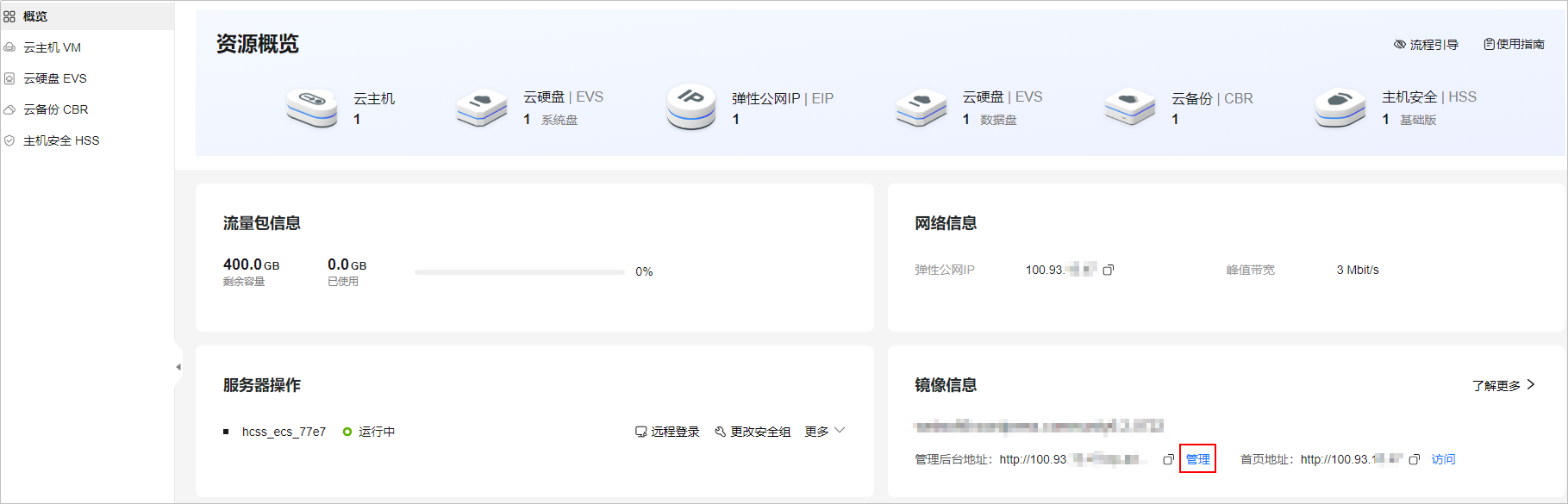

如果管理页面未正常显示,请排查以下原因:
- 未放通访问管理页面的端口:请根据步骤二:配置安全组检查是否放通端口。
- 管理页面正在启动中:请稍后重试。
- 输入步骤1获取的用户名密码。
图4 gitlab管理页面的初始化引导页面
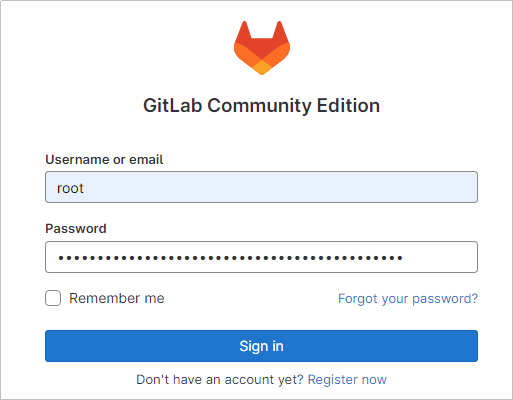
- 单击“sign in”进入gitlab管理控制台,您就可以开始使用gitlab。
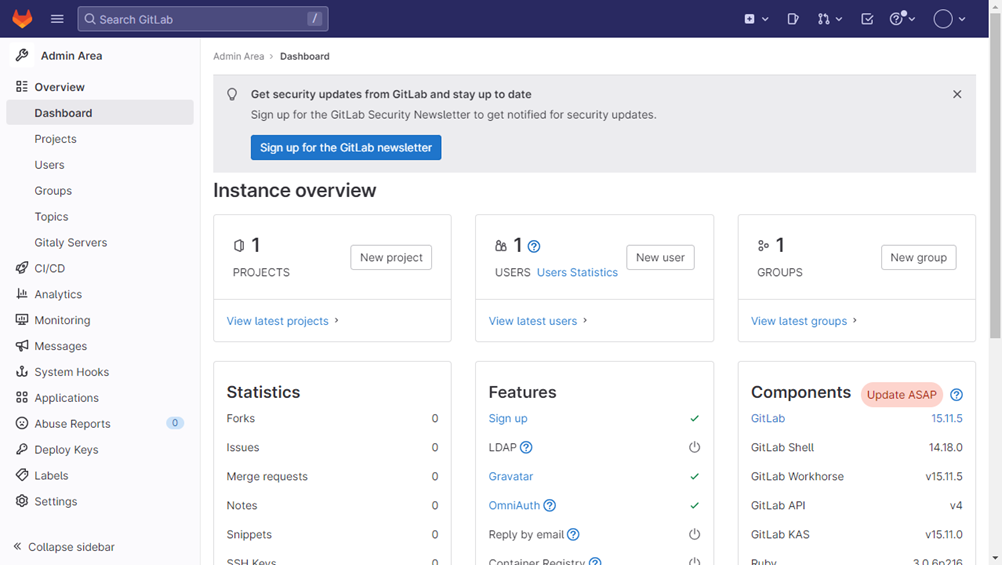
- 单击右上角用户头像,选择“preferences”,设置管理页面语言,单击“save changes”。
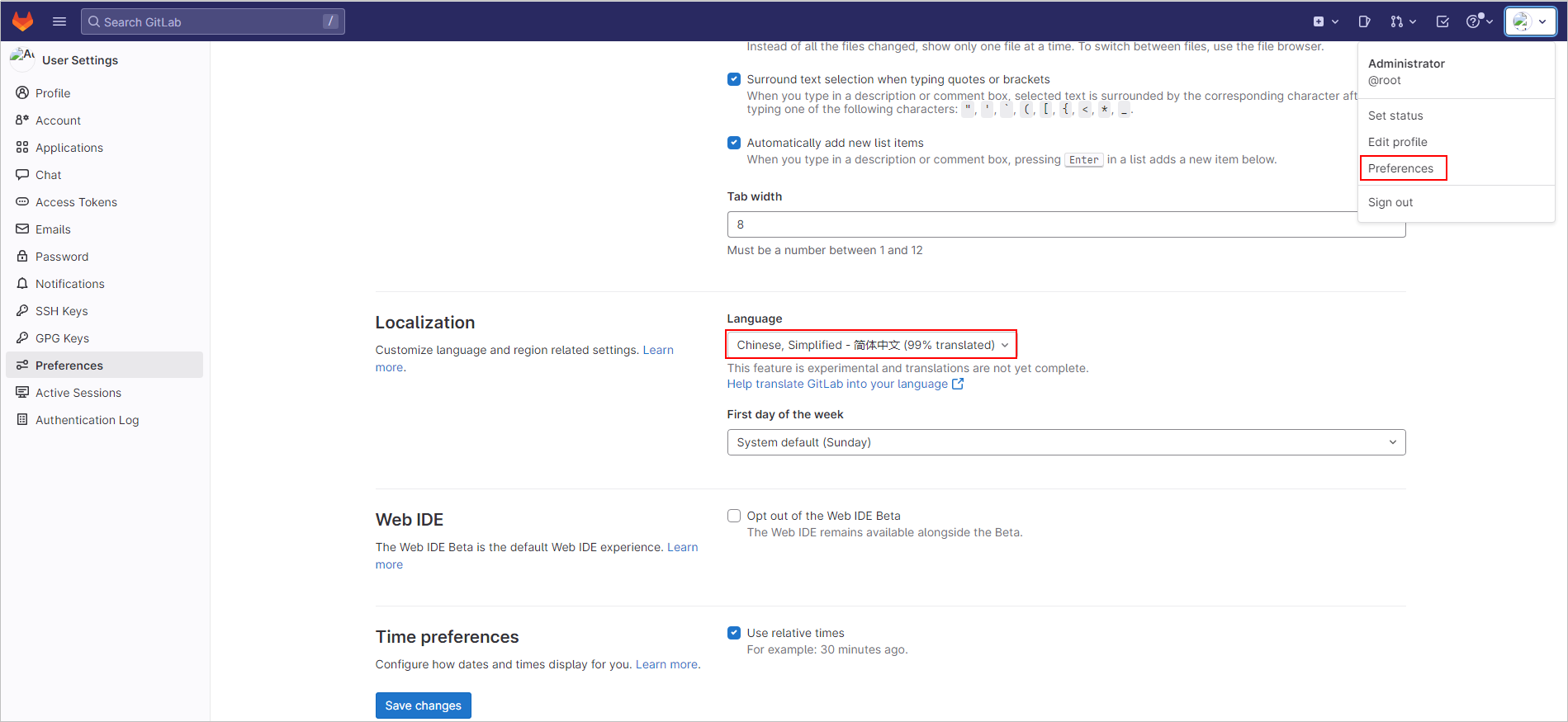

设置语言后,管理页面语言不会立刻切换,执行任意操作设置的语言在下一个页面生效。
至此,gitlab应用初始化完毕,接下来您即可在应用的管理页面创建项目。
步骤五:使用gitlab创建项目
本节以创建项目、添加项目成员、合入代码为例,为您介绍如何使用gitlab。更多操作详见。
步骤1:创建项目
本例演示管理员新建项目、项目初始化、添加分支dev,并且不对开发人员开放主分支main的项目管理操作。
- 单击左上角
 图标,选择“管理员”进入管理中心。
图标,选择“管理员”进入管理中心。 - 选择“项目”菜单,单击“新建项目”。
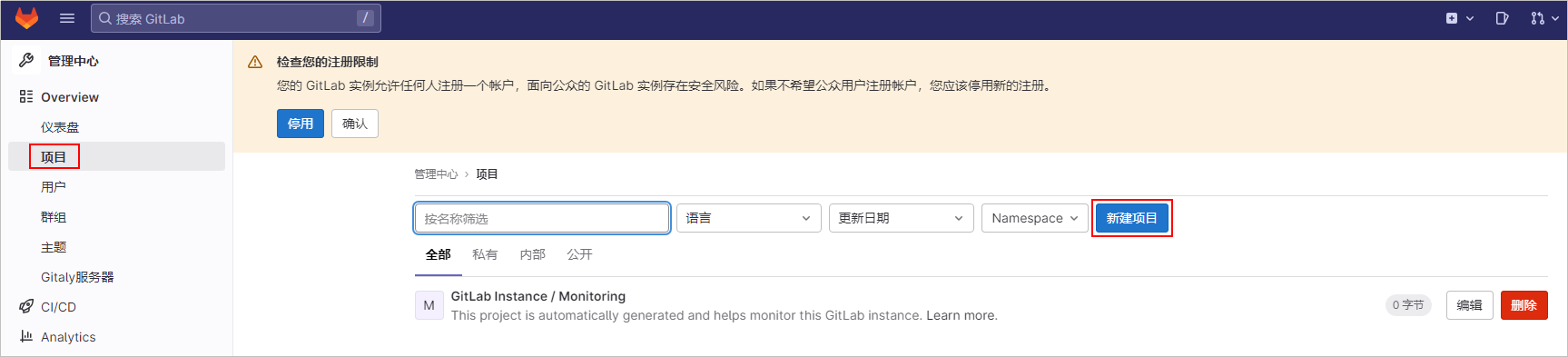
- 单击“create blank project”,创建项目。
- 配置项目参数,单击“新建项目”,进入项目界面。
- 项目名称:请自定义易于识别的项目名称,例如project-example。
- 项目url:由云服务公网ip和管理员帐号组成,搜索并选择root。
其他参数保值默认配置。
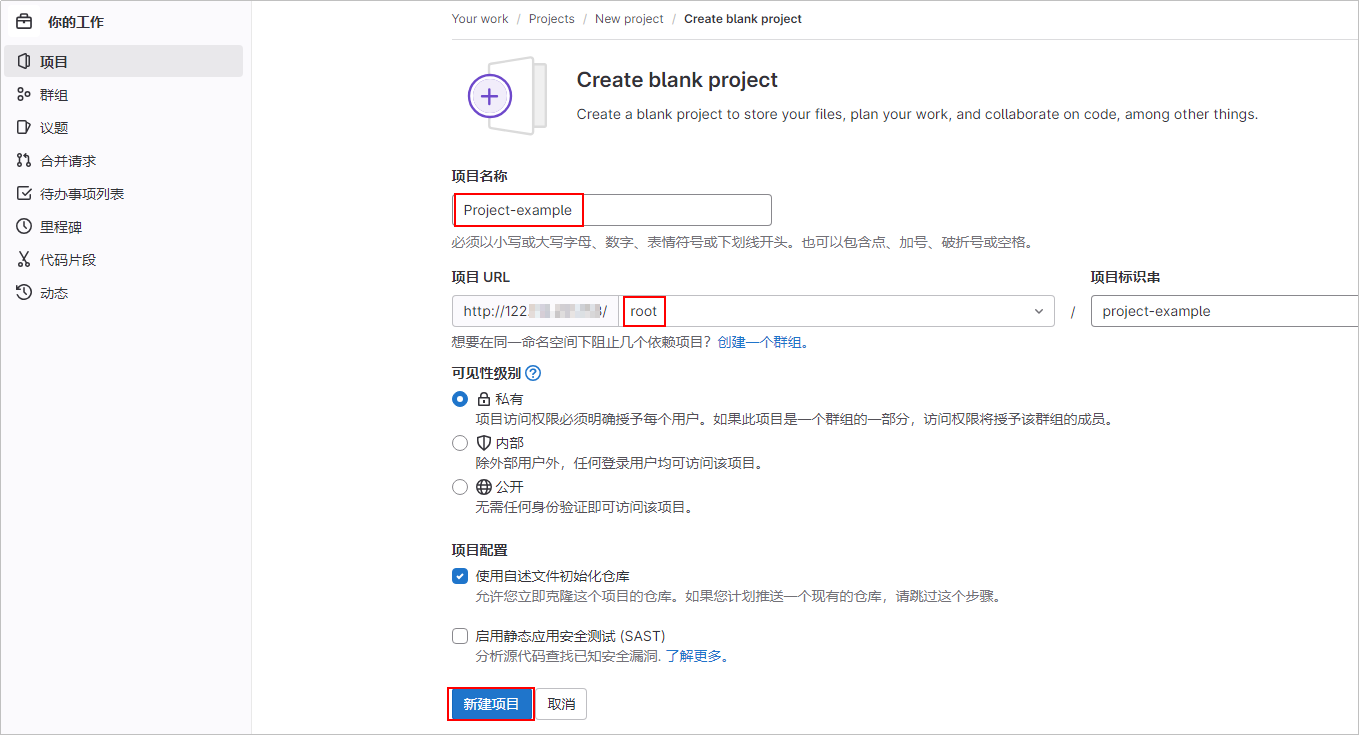
- 在“仓库 > 文件”菜单,选择
 按钮,单击“new file”,在main主代码库中添加项目的索引index.html文件,单击“提交更改”。
按钮,单击“new file”,在main主代码库中添加项目的索引index.html文件,单击“提交更改”。
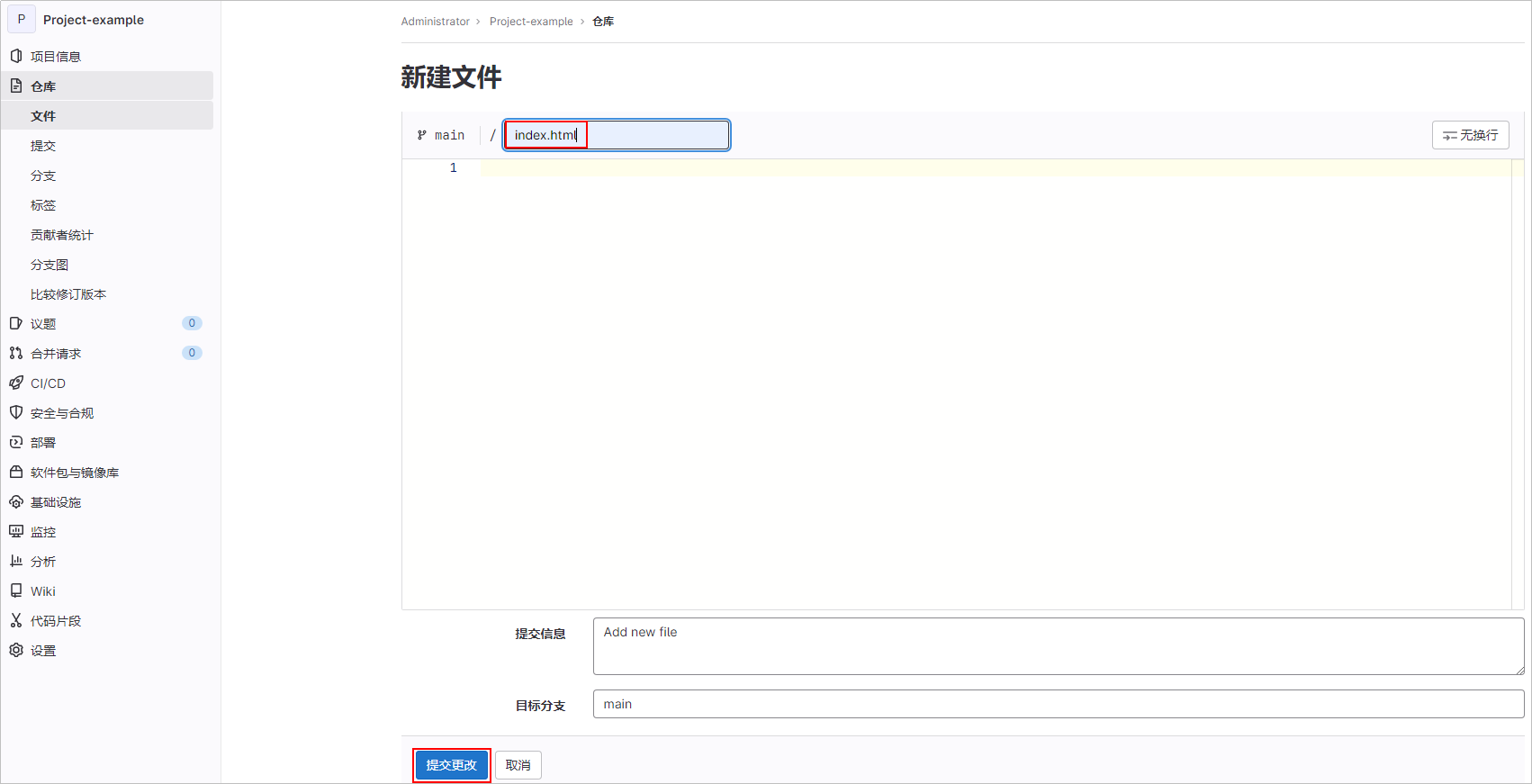
- 在“分支”菜单中,单击“新建分支”,配置开发分支dev。
- 分支名称:dev
- 创建自:main主代码库
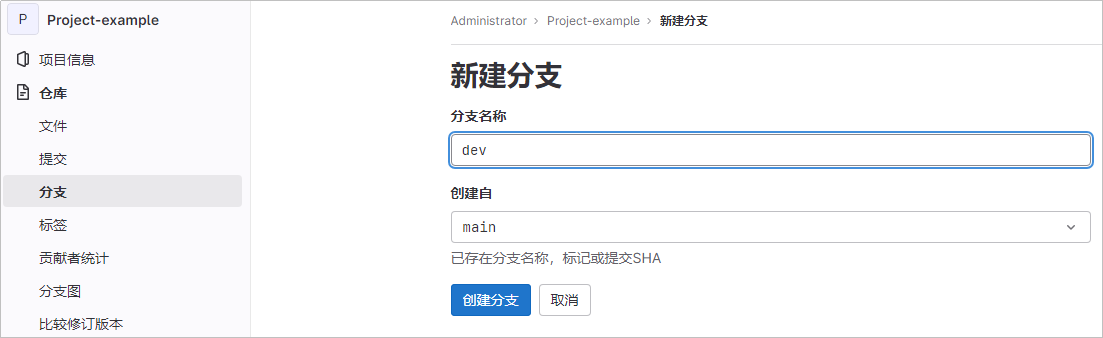
- 单击“创建分支”,创建开发分支dev后,可查看到创建的dev分支。
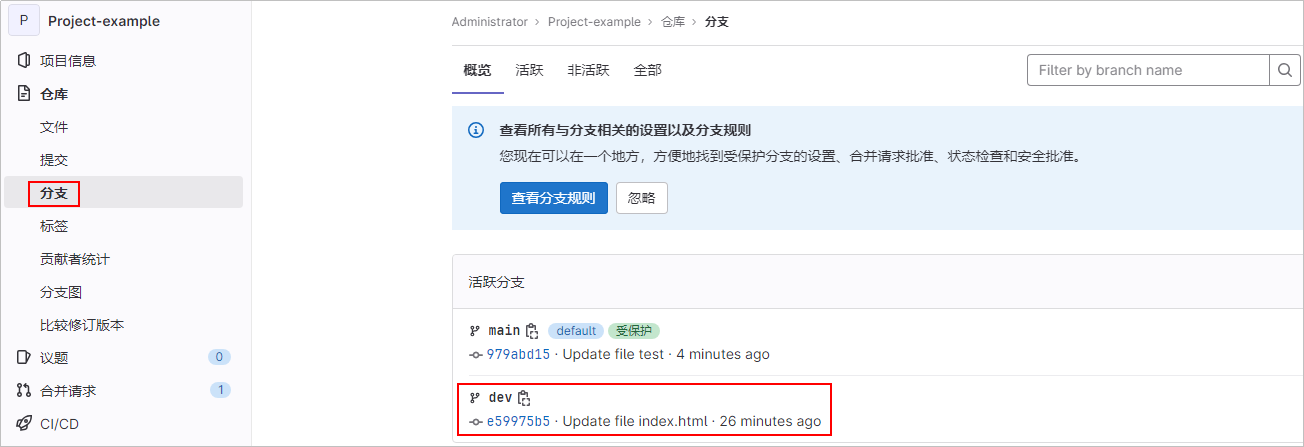
步骤2:添加项目成员
团队成员在登录页面注册帐号后不能直接登录gitlab,需要管理员在后台批准成员的注册帐号、邀请其加入项目成员并配置权限后,团队成员才能成功登录gitlab。
- 成员注册帐号。
- 成员访问“http://服务器公网ip”或“http://域名”进入登录界面。
- 单击“register now”,输入注册信息,单击“register”。
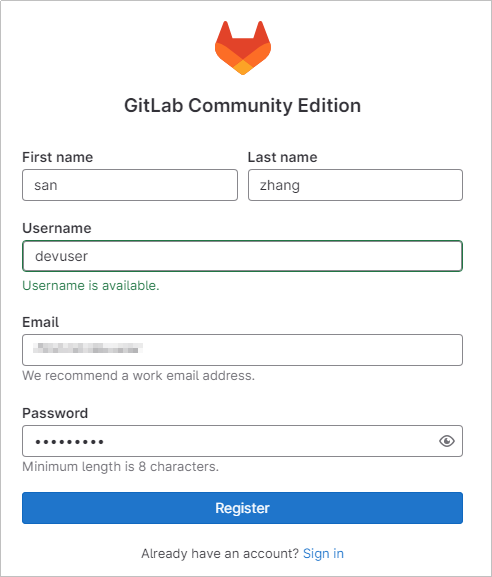
- 管理员批准成员注册。
- 管理员单击左上角
 图标,选择“管理员”。
图标,选择“管理员”。 - 在“用户”页签中,选择“等待批准”项,单击“approve”,批准成员注册。
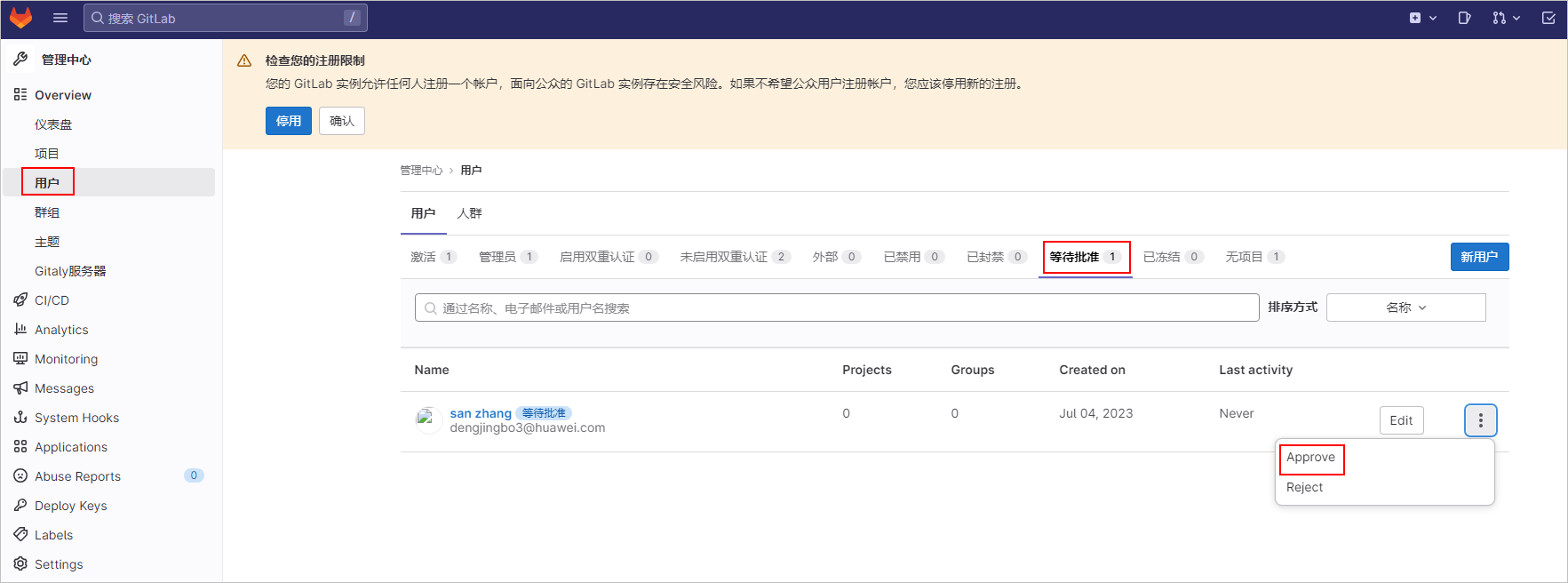
- 管理员单击左上角
- 管理员邀请成员加入项目组,并分配权限。
- 管理员单击左上角
 图标,选择“项目 > 查看所有项目”,单击“administrator/project-example”项目。
图标,选择“项目 > 查看所有项目”,单击“administrator/project-example”项目。 - 选择“项目信息 > 成员”,单击“邀请成员”。
- 输入成员注册的名称或邮箱,并为成员分配developer权限,单击“invite”。
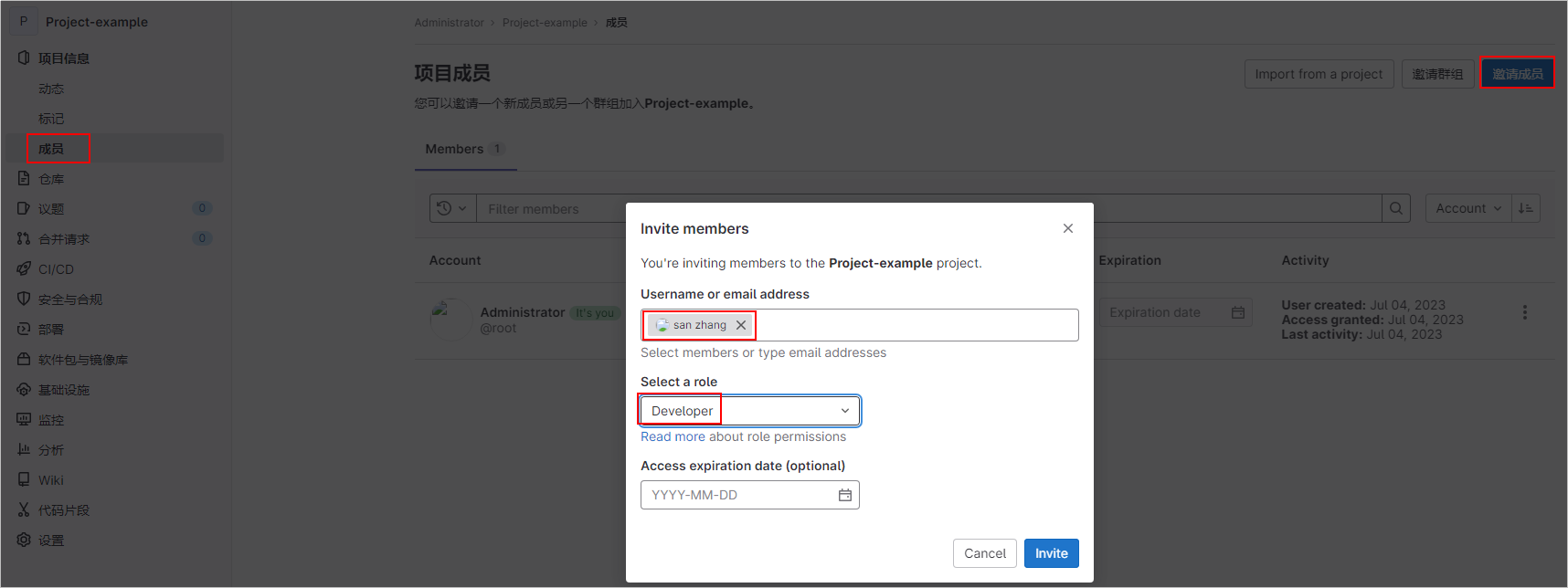
gitlab用户在项目组中有五种权限:guest、reporter、developer、maintainer、owner。
- guest:可以创建issue、发表评论,不能读写版本库。
- reporter:可以克隆代码,不能提交。
- developer:可以克隆代码、开发、提交、push。
- master:可以创建项目、添加tag、保护分支、添加项目成员、编辑项目。
- owner:可以设置项目访问权限、删除项目、迁移项目、管理项目组成员。
- 管理员单击左上角
- 成员团访问“http://服务器公网ip”或“http://域名”进入登录界面,输入用户名密码,即可成功登录gitlab。
成员首次登录gitlab时,请选择角色以便拥有更好的使用体验。
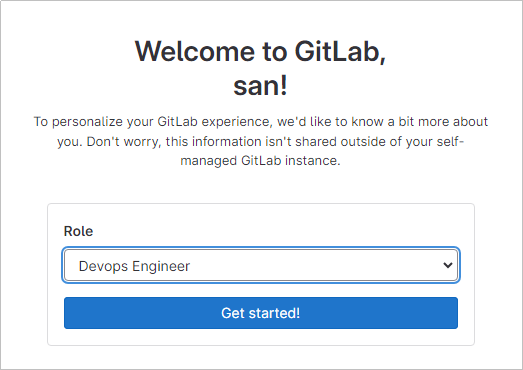
步骤3:合入代码
- 开发成员编辑并提交代码。
- 访问“http://服务器公网ip”或“http://域名”登录gitlab。
- 选择“项目”菜单,单击项目名称。
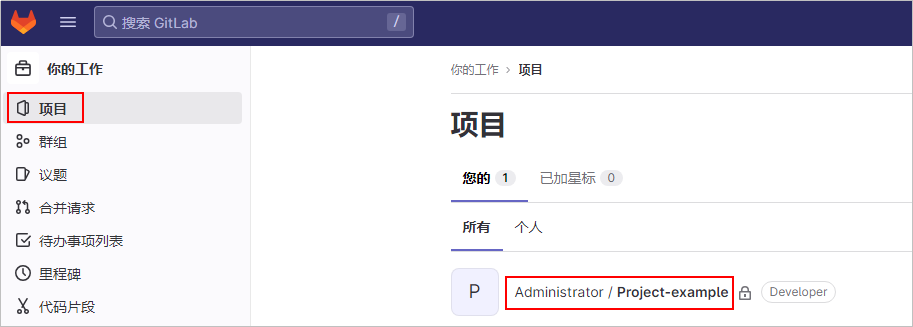
- 在项目菜单中选择“仓库 > 分支”,单击dev分支。
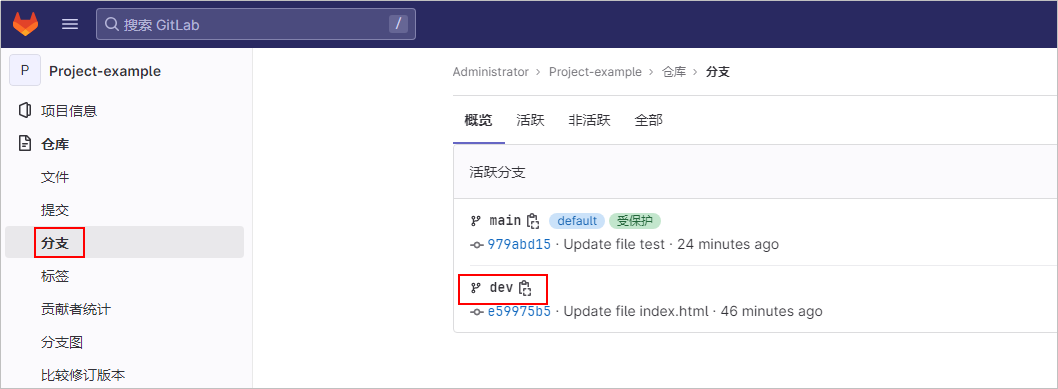
- 单击“web ied”,选择文件并进行编辑,例如编辑index.html文件。
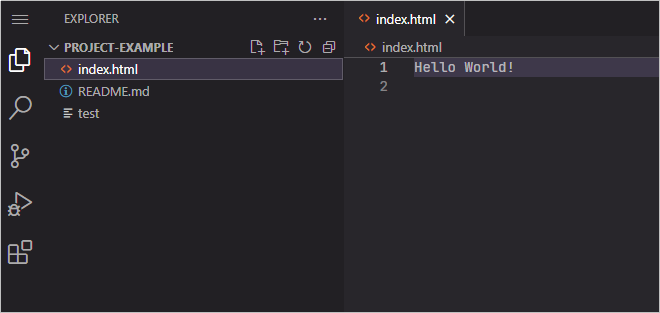
- 选择左侧栏
 进入source control界面,单击“commit & push”按钮。
进入source control界面,单击“commit & push”按钮。
提交时系统提示是否创建新分支,单击no。
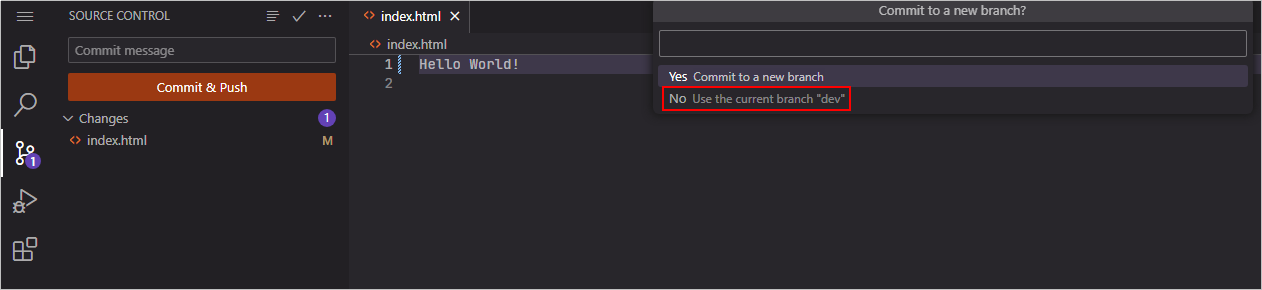
- 在项目菜单中选择“仓库 > 文件”,可查看到更新index.html文件的提示信息。单击“创建合并请求”。

- 设置请求信息,单击“创建合并请求”。
指定管理员审核,其他信息保持默认即可。
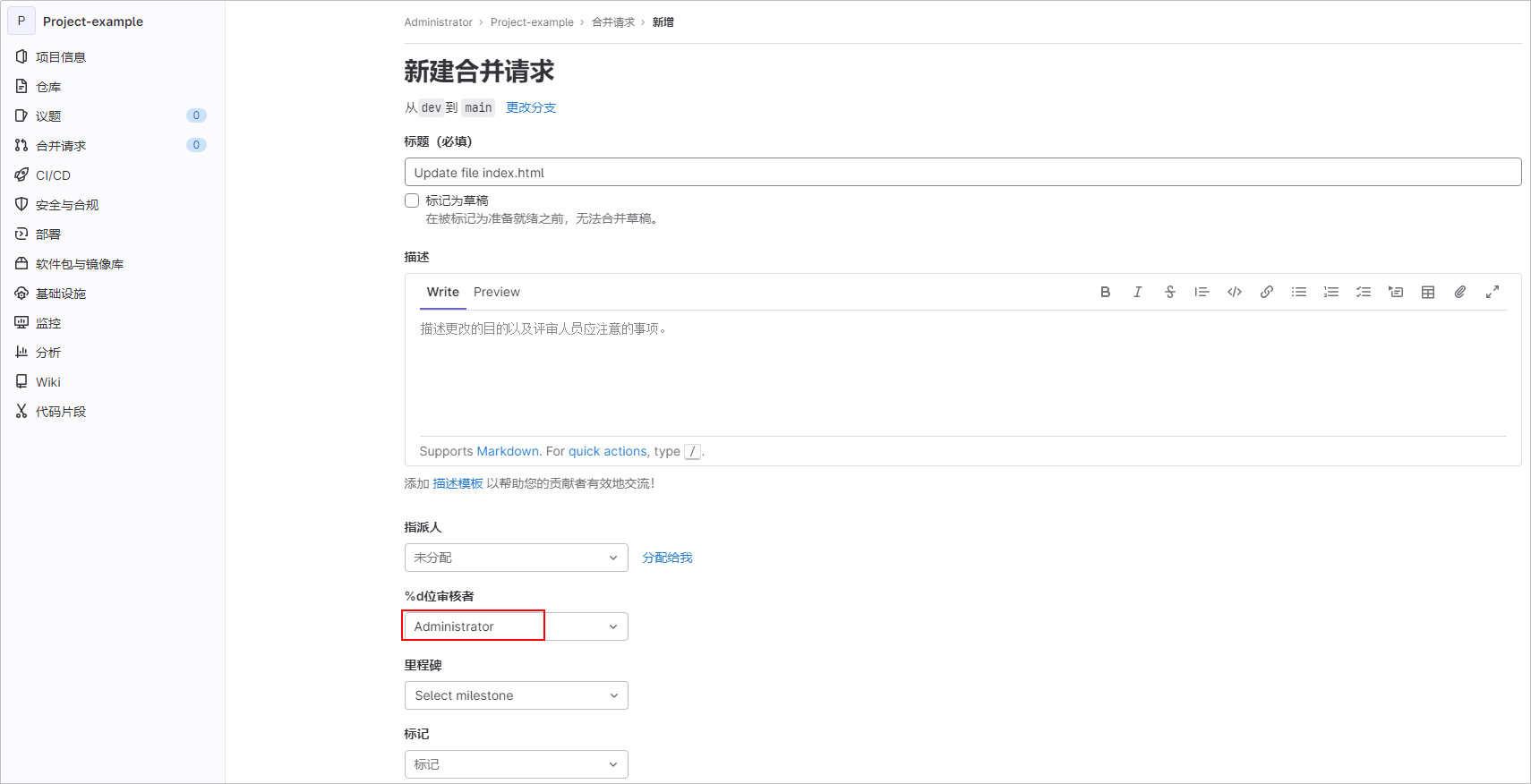
- 管理员审核合并请求。
- 单击右上角图标
 ,选择“合并请求 > 审核请求”,单击请求标题。
,选择“合并请求 > 审核请求”,单击请求标题。
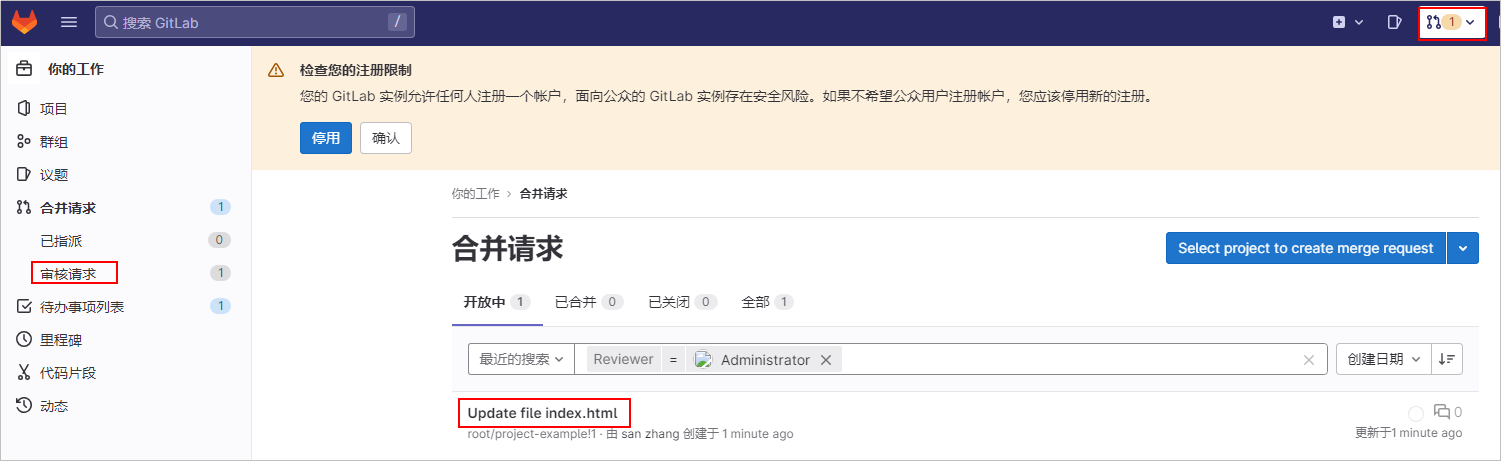
- 单击“合并”,将dev分支的index.html文件合并到main主线中。
- 单击右上角图标
相关文档
意见反馈
文档内容是否对您有帮助?
如您有其它疑问,您也可以通过华为云社区问答频道来与我们联系探讨




