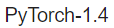jupyterlab简介及常用操作-九游平台
jupyterlab是一个交互式的开发环境,是jupyter notebook的下一代产品,可以使用它编写notebook、操作终端、编辑markdown文本、打开交互模式、查看csv文件及图片等功能。
可以说,jupyterlab是开发者们下一阶段更主流的开发环境。jupyterlab具有和jupyter notebook一样的组件,但支持更加灵活和更加强大的项目操作方式。
jupyterlab视频介绍
打开jupyterlab
下面介绍如何从运行中的notebook实例打开jupyterlab。
- 登录modelarts管理控制台,在左侧菜单栏中选择“开发环境 > notebook”,进入notebook页面。
- 选择状态为“运行中”的notebook实例,单击操作列的“打开”,访问jupyterlab。
图1 打开notebook实例

- 进入jupyterlab页面后,自动打开launcher页面,如下图所示。您可以使用开源支持的所有功能,详细操作指导可参见。
图2 jupyterlab九游平台主页
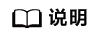
不同ai引擎的notebook,打开后launcher页面呈现的notebook和console内核及版本均不同,图2仅作为示例,请以实际控制台为准。
- notebook:选择运行notebook的一个内核,例如tensorflow、python
- console:可调出终端进行命令控制
- other:可编辑其他文件
在jupyterlab中新建ipynb文件
进入jupyterlab九游平台主页后,可在“notebook”区域下,选择适用的ai引擎,单击后将新建一个对应框架的ipynb文件。
由于每个notebook实例选择的工作环境不同,其支持的ai框架也不同,下图仅为示例,请根据实际显示界面选择ai框架。
新建的ipynb文件将呈现在左侧菜单栏中。
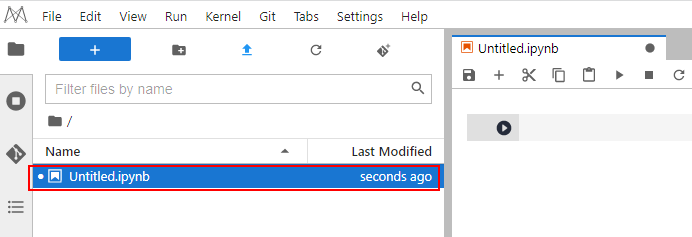
新建文件并打开console
console的本质为python终端,输入一条语句就会给出相应的输出,类似于python原生的ide。
进入jupyterlab九游平台主页后,可在“console”区域下,选择适用的ai引擎,单击后将新建一个对应框架的notebook文件。
由于每个notebook实例选择的工作环境不同,其支持的ai框架也不同,下图仅为示例,请根据实际显示界面选择ai框架。
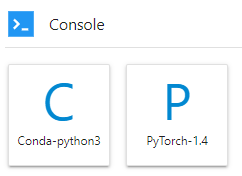
文件创建成功后,将直接呈现console页面。
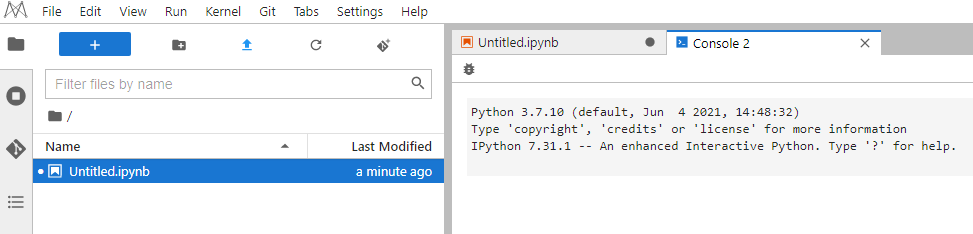
在jupyterlab中编辑文件
jupyterlab可以在同一个窗口同时打开几个notebook或文件(如html、txt、markdown等),以页签形式展示。
jupyterlab的一大优点是,可以任意排版多个文件。在右侧文件展示区,您可以拖动打开文件,随意调整文件展示位置,可以同时打开多个文件。
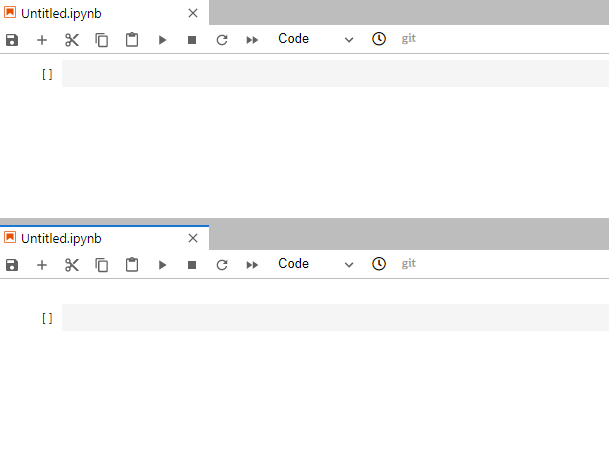
当在一个notebook中写代码时,如果需要实时同步编辑文件并查看执行结果,可以新建该文件的多个视图。
打开ipynb文件,然后单击菜单栏“file > new view for notebook”,即可打开多个视图。

jupyterlab的ipynb文件代码栏中输入代码,需要在代码前加!符号。
例如:安装外部库shapely
!pip install shapely
例如:查看pythonpath
!echo $pythonpath
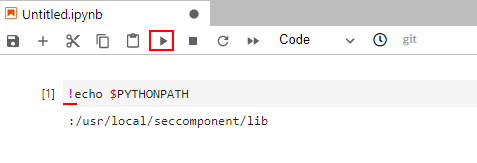
自动停止及续期
在创建或启动notebook时,如果启用了自动停止功能,则在jupyterlab的右上角会显示当前实例停止的剩余时长,在计时结束前可以单击剩余时间进行续期。
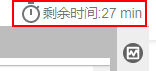
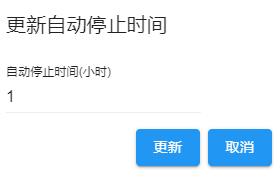
jupyterlab常用快捷键和插件栏
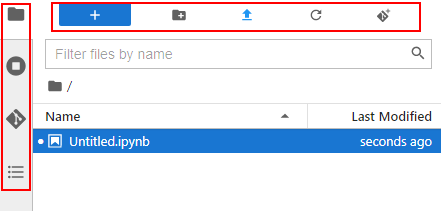
快捷键 |
说明 |
|---|---|
|
快速打开notebook、terminal。或打开launcher页面,可快速创建新的notebook、console或其他文件。 |
|
创建文件夹。 |
|
上传文件。 |
|
刷新文件目录。 |
|
git插件,可连接此notebook实例关联的github代码库。 |
插件 |
说明 |
|---|---|
文件列表。单击此处,将展示此notebook实例下的所有文件列表。 |
|
|
当前实例中正在运行的terminal和kernel。 |
git插件,可以方便快捷的使用github代码库。 |
|
属性检查器。 |
|
|
文档结构图。 |

按钮 |
说明 |
|---|---|
file |
新建、关闭、保存、重新加载、重命名、导出、打印notebook等功能。 |
edit |
编辑ipynb文件中代码块的相关操作,包括撤销、重做、剪切、复制、粘贴、选择、移动、合并、清除、查找代码块等。 |
view |
查看视图相关操作。 |
run |
运行代码块相关操作,例如:运行选中代码块、一键运行所有代码块等。 |
kernel |
中断、重启、关闭、改变kernel相关操作。 |
git |
git插件相关操作,可以方便快捷的使用github代码库。 |
tabs |
同时打开多个ipynb文件时,通过tabs激活或选择文件。 |
settings |
jupyterlab工具系统设置。 |
help |
jupyterlab工具自带的帮助参考。 |


快捷键 |
说明 |
|---|---|
|
保存文件。 |
添加新代码块。 |
|
|
剪切选中的代码块。 |
复制选中的代码块。 |
|
|
粘贴选中的代码块。 |
|
执行选中的代码块。 |
|
终止kernel。 |
|
重启kernel。 |
|
重启kernel,然后重新运行当前notebook的所有代码。 |
|
此处下拉框有4个选项,分别是: code(写python代码),markdown(写markdown代码,通常用于注释),raw(一个转换工具),-(不修改)。 |
|
查看代码历史版本。 |
|
git插件,图标显示灰色表示当前region不支持。 |
|
当前的资源规格。 |
|
单击可以选择kernel。 |
|
表示代码运行状态,变为实心圆 |
|
分享到ai gallery。 |
资源监控
在使用过程中,如果想了解资源使用情况,可在右侧区域选择“resource monitor”,展示“cpu使用率”和“内存使用率”。
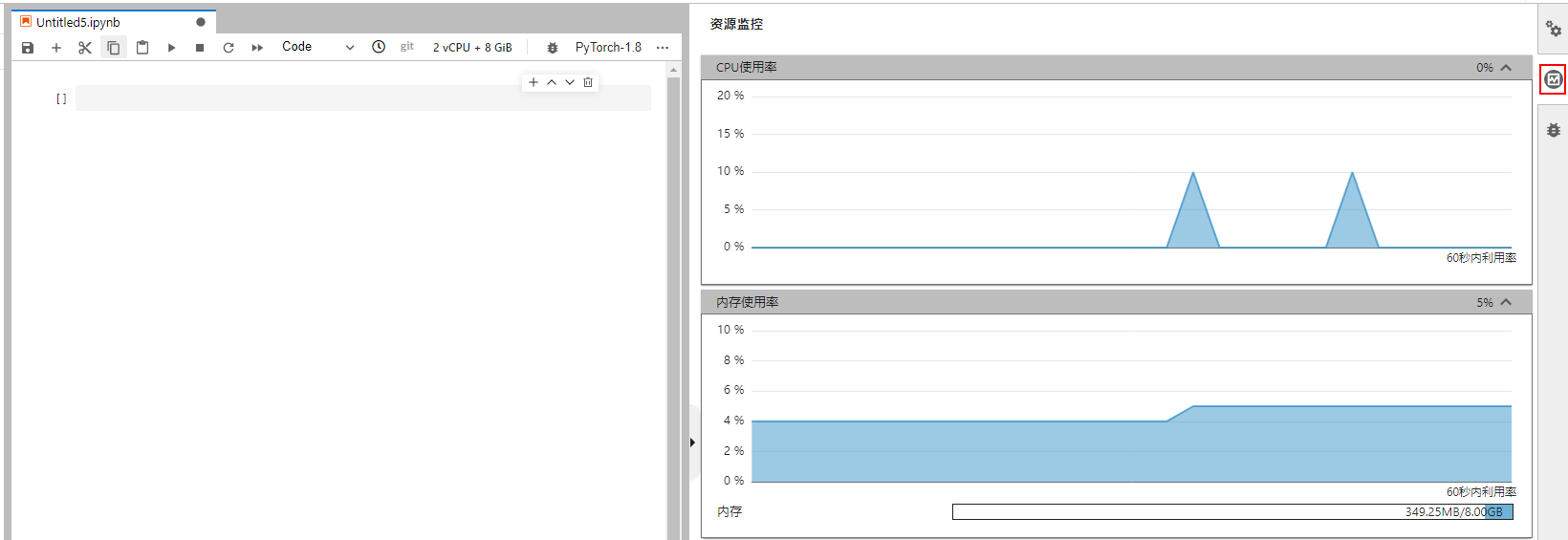
相关文档
意见反馈
文档内容是否对您有帮助?
如您有其它疑问,您也可以通过华为云社区问答频道来与我们联系探讨