扩容云硬盘分区和文件系统(windows)-九游平台
操作场景
在管理控制台扩容云硬盘容量成功后,仅扩大了云硬盘的存储容量,对应的分区和文件系统并未扩容,还需要登录云服务器,扩容云硬盘的分区和文件系统,才可以看到新增容量并使用。即将扩容新增的容量划分至已有分区和文件系统内或使用扩容新增的容量新建分区和文件系统。
本文介绍扩容windows系统中云硬盘(系统盘或数据盘)的分区和文件系统。不同云服务器的操作系统的扩容分区和文件系统操作可能不同,请根据您的实际环境进行操作。
- 扩大已有分区
- 新增分区
约束与限制
- 数据盘不支持扩容到根分区,如果您需要扩容根分区请扩容系统盘。
- 扩容后的新增存储空间是添加在磁盘末尾的,对具有多个分区的磁盘扩容时,只支持将新增容量划分至排在末尾的分区。
- mbr分区支持的云硬盘最大容量为2 tib,超过2 tib的部分无法使用。如果当前云硬盘采用mbr分区形式,并且将该云硬盘扩容后其容量大于2 tib,有以下两种办法供参考:
- (推荐)建议您重新创建一块云硬盘,并且云硬盘的分区格式采用gpt格式。
- 如果确实需要将云硬盘扩容至2 tib以上投入使用,则必须将磁盘分区形式由mbr切换为gpt,期间会中断业务,并且更换磁盘分区格式时会清除磁盘的原有数据,请在扩容前先对数据进行备份。
前提条件
- 已通过管理控制台扩容云硬盘容量,并已挂载至云服务器,请参见步骤一:扩容云硬盘容量。
- 已通过cbr或快照功能备份数据,防止误操作造成数据丢失,cbr备份请参见备份云硬盘,快照功能请参见。
- 已登录云服务器。
- 登录弹性云服务器请参见。
- 登录裸金属服务器请参见登录裸金属服务器。
扩容分区和文件系统
扩容分区的时候可以选择在已有的分区上继续扩大,也可以选择新增一个分区,请根据实际情况选择。
扩大已有分区
示例说明:针对windows 2019操作系统进行扩容操作,磁盘d原有容量60gib,将新增的30gib容量划分到磁盘d。
- 登录云服务器后,在云服务器桌面,单击左下方开始图标。
弹出windows server窗口。
- 单击“服务器管理器”。弹出“服务器管理器”窗口。
图1 服务器管理器
- 在“服务器管理器”页面右上方选择“工具 > 计算机管理”。
图2 计算机管理
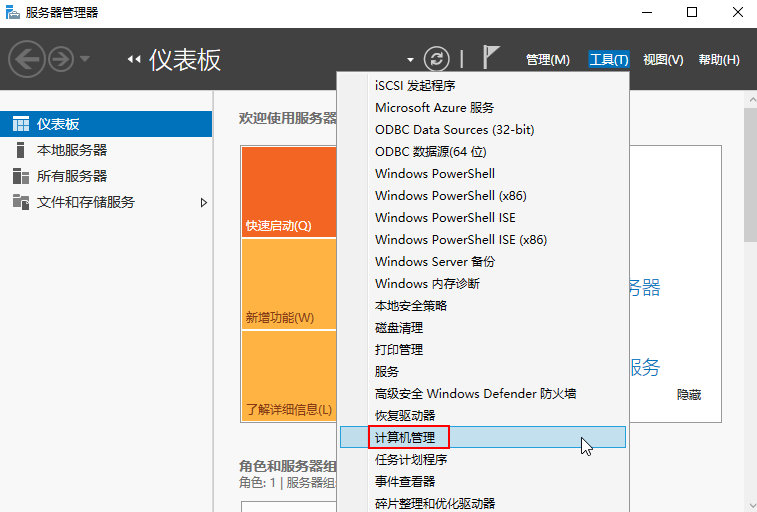
- 选择“存储 > 磁盘管理”。进入磁盘列表页面。
可以看到“未分配”区域即为磁盘已扩容,但还未扩容分区和文件系统,按照以下步骤将扩容新增的容量划分至已有分区和文件系统内。
图3 磁盘已扩容,还未扩容分区和文件系统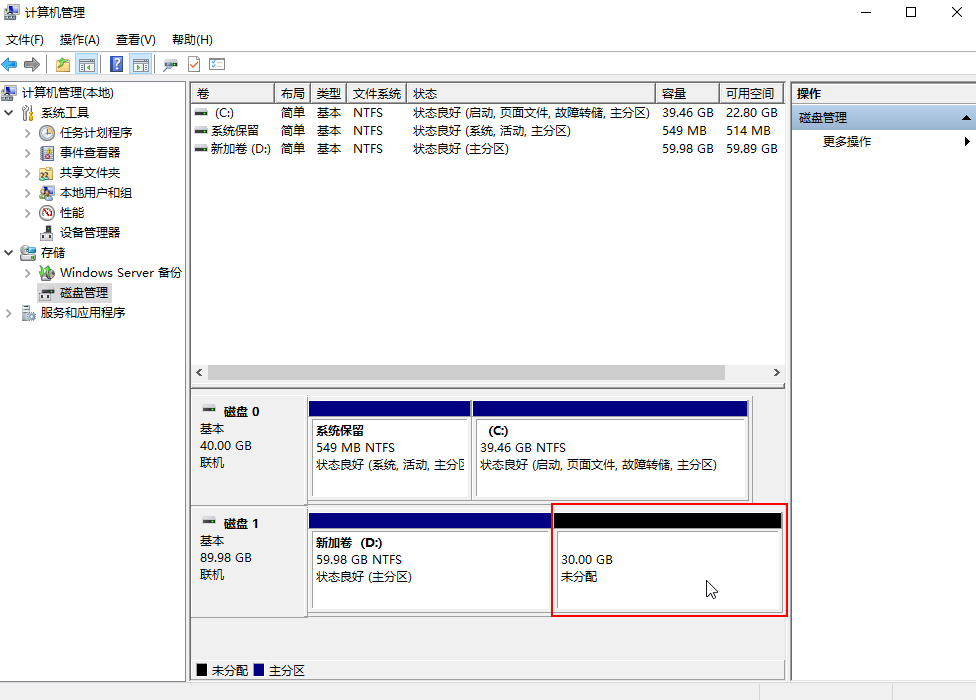

如果此时无法看到扩容部分的容量,请选中“磁盘管理”,右键单击“刷新”后即可。
- 在“磁盘管理”界面,选择需要扩大分区的磁盘,磁盘显示扩容前的容量大小。
- 在所选磁盘(如上图中的“新加卷(d:)”)上右键单击,选择“扩展卷”。
图4 选择扩展卷
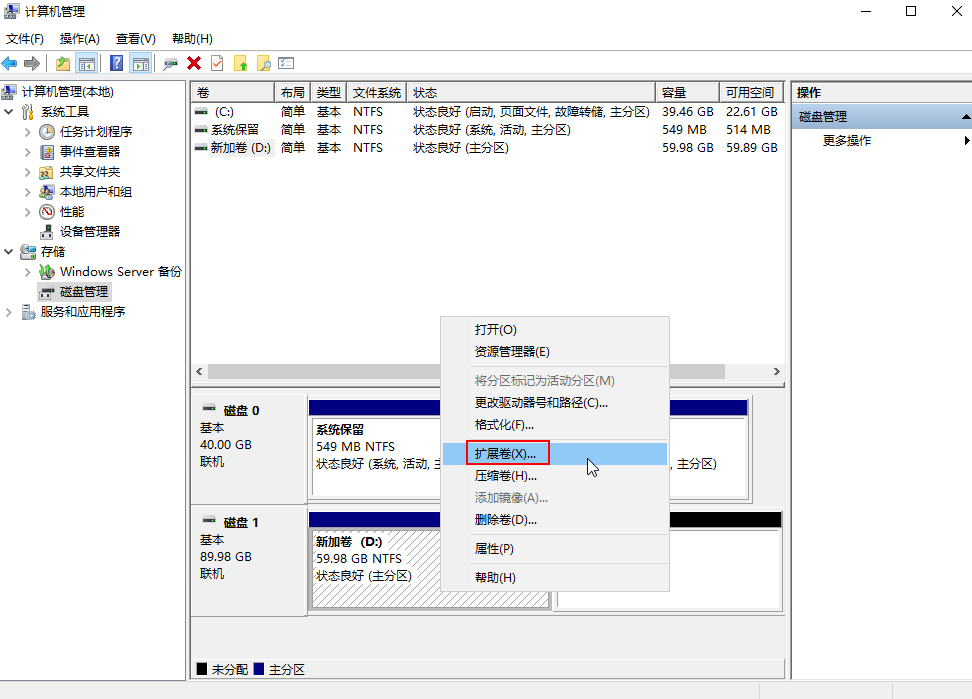
弹出“扩展卷向导”界面,单击下一步。
图5 扩展卷向导
- 在弹出的“扩展卷向导”界面中的“选择空间量(mb)(e):”行中输入需要扩容的磁盘容量,单击“下一页”,此处选择默认即可。
图6 选择需要扩容的磁盘容量
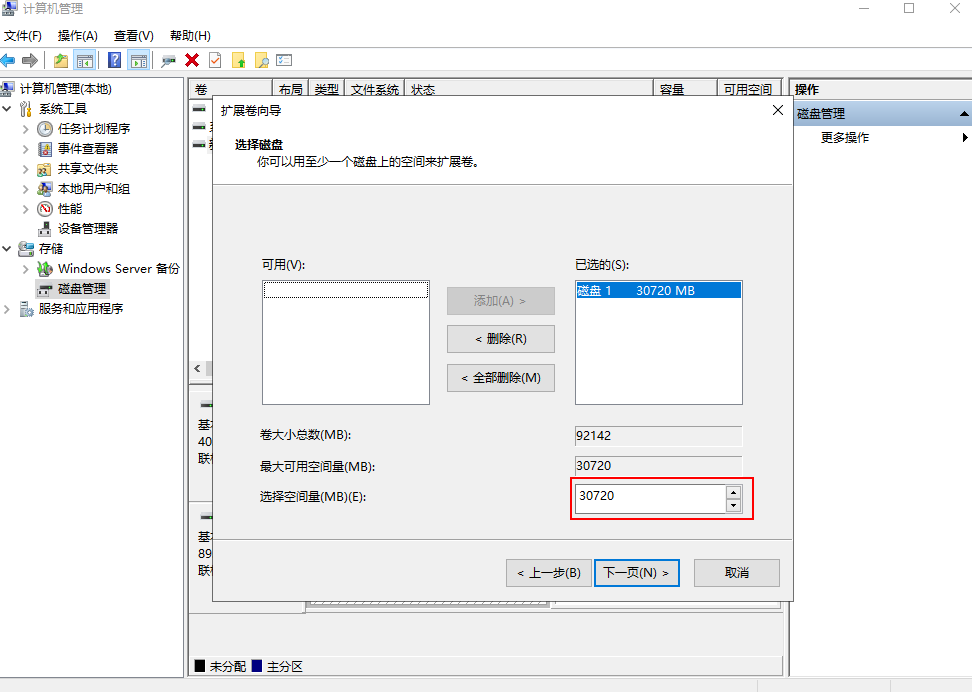
- 单击“完成”,关闭向导。
扩容成功后显示磁盘的容量将大于扩容前磁盘的容量,如图7所示。图7 扩容成功
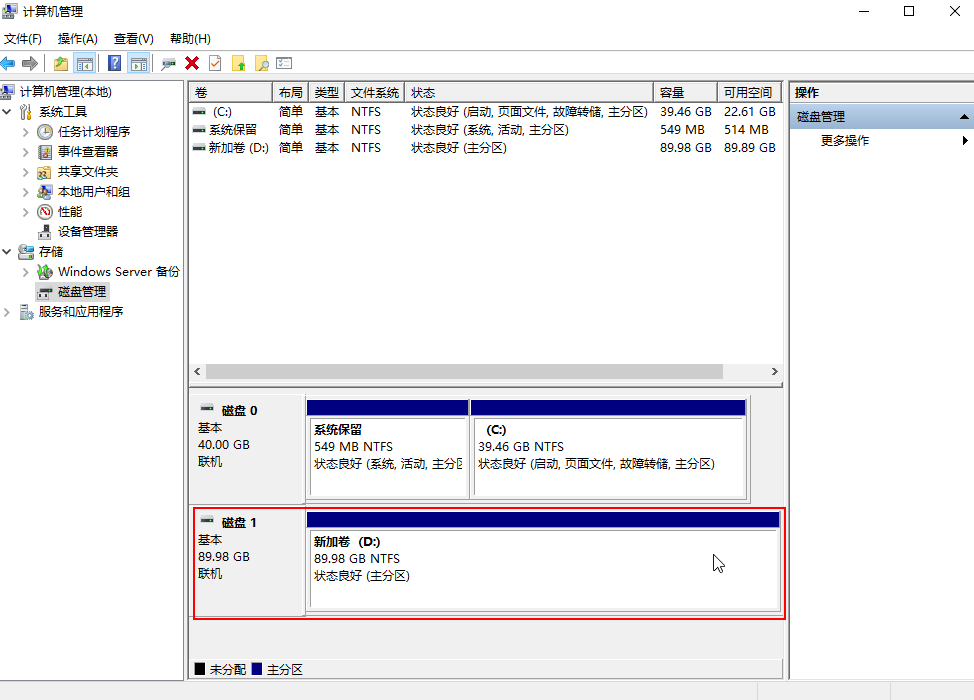
新增分区
示例说明:对windows 2019操作系统新建一个gpt分区,设置文件系统格式为ntfs。
- 登录云服务器后,在云服务器桌面,单击左下方开始图标。
弹出windows server窗口。
- 单击“服务器管理器”。弹出“服务器管理器”窗口。
图8 服务器管理器
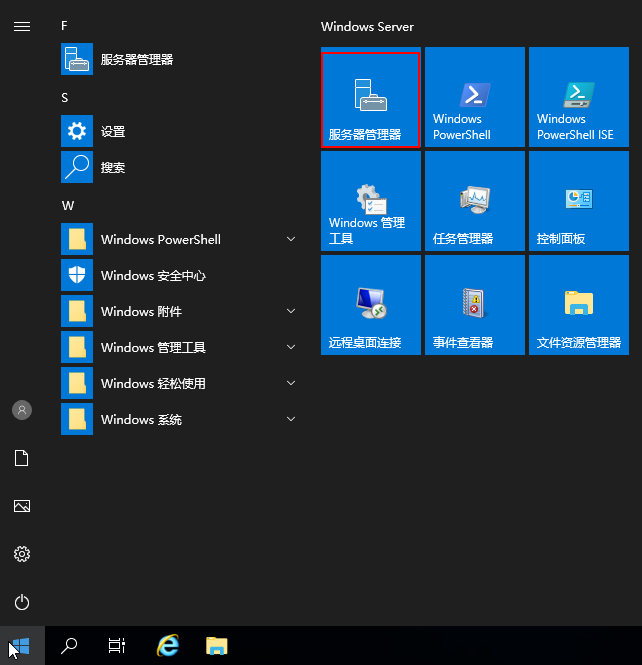
- 在“服务器管理器”页面右上方选择“工具 > 计算机管理”。
图9 计算机管理
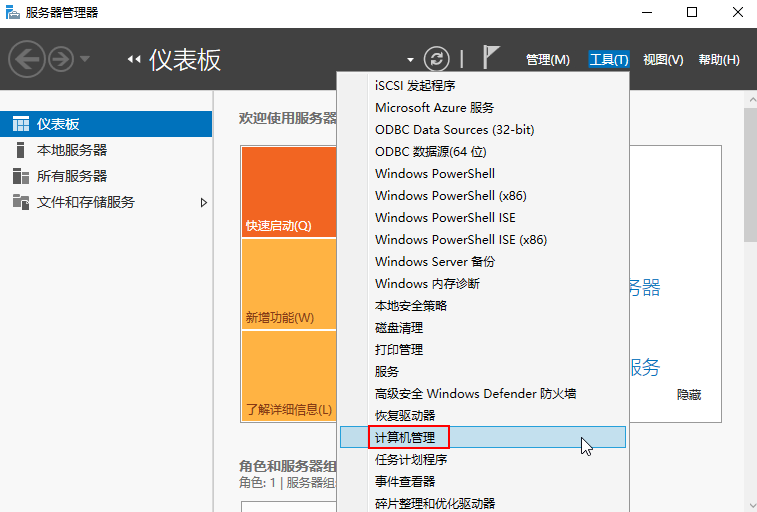
- 选择“存储 > 磁盘管理”。进入磁盘列表页面。
- 存在未初始化的磁盘时,系统会自动弹出“初始化磁盘”对话框。
图10 磁盘列表
- 如果系统未自动弹出“初始化磁盘”对话框,且磁盘无分区(整个磁盘显示为“未分配”),此时将鼠标放置在待初始化磁盘名称所在区域,然后右键选择“初始化磁盘”。
图11 初始化磁盘
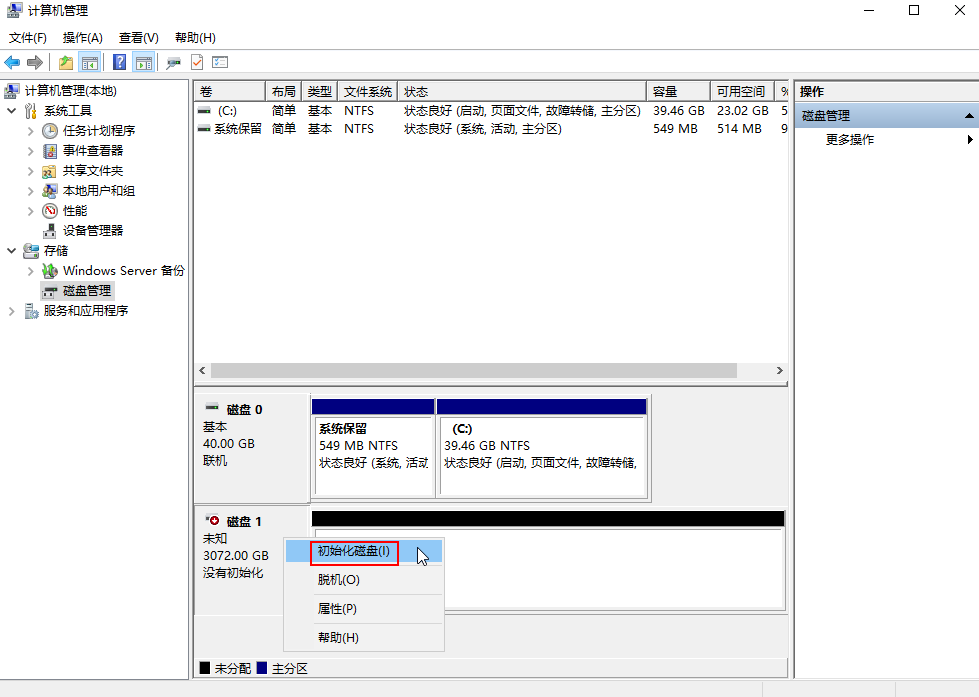
- 如果系统未自动弹出“初始化磁盘”对话框,且磁盘除了已有分区(分区显示为“主分区”)还有未分区的空间(分区显示为“未分配”),说明磁盘已扩容,但还未扩容分区和文件系统,此时需要使用扩容新增的容量新建分区和文件系统或将扩容新增的容量划分至已有分区和文件系统内。
图12 磁盘已扩容,还未扩容分区和文件系统
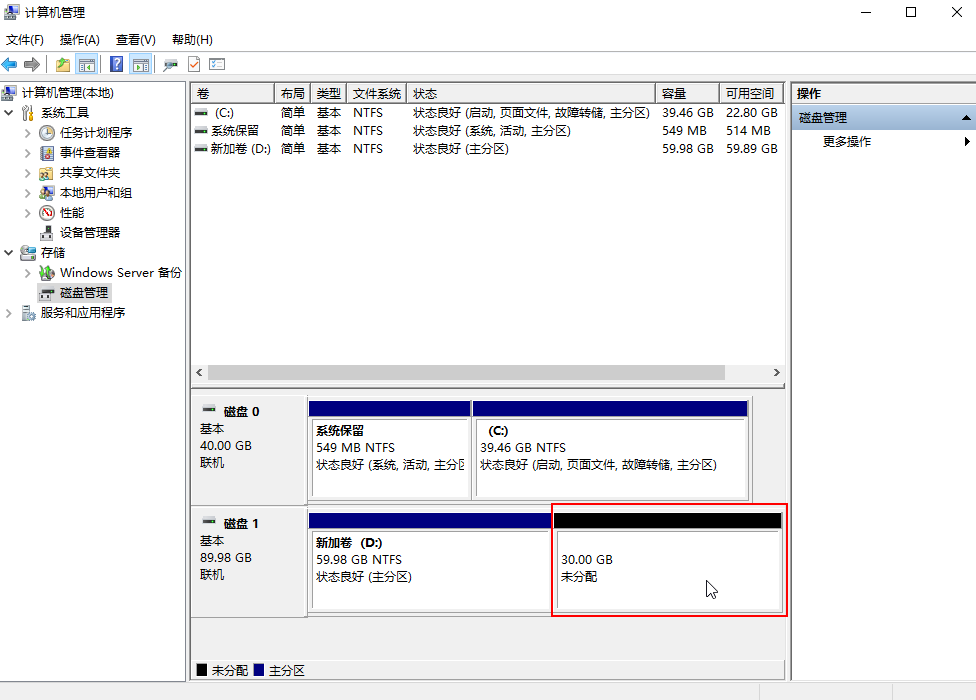

如果新增磁盘处于脱机状态,请先进行联机,再进行初始化
- 存在未初始化的磁盘时,系统会自动弹出“初始化磁盘”对话框。
- 在“初始化磁盘”对话框中为所选磁盘选择分区形式gpt,单击“确定”,返回“计算机管理”窗口。

如果磁盘容量大于2 tib或目前小于2 tib但后续可能会扩容至2tib以上,则磁盘分区形式选择“gpt (guid分区表)(g)”。
图13 设置为gpt分区
- 在磁盘1“未分配”区域,右键单击选择“新建简单卷”,根据向导完成初始化操作。
图14 新建简单卷
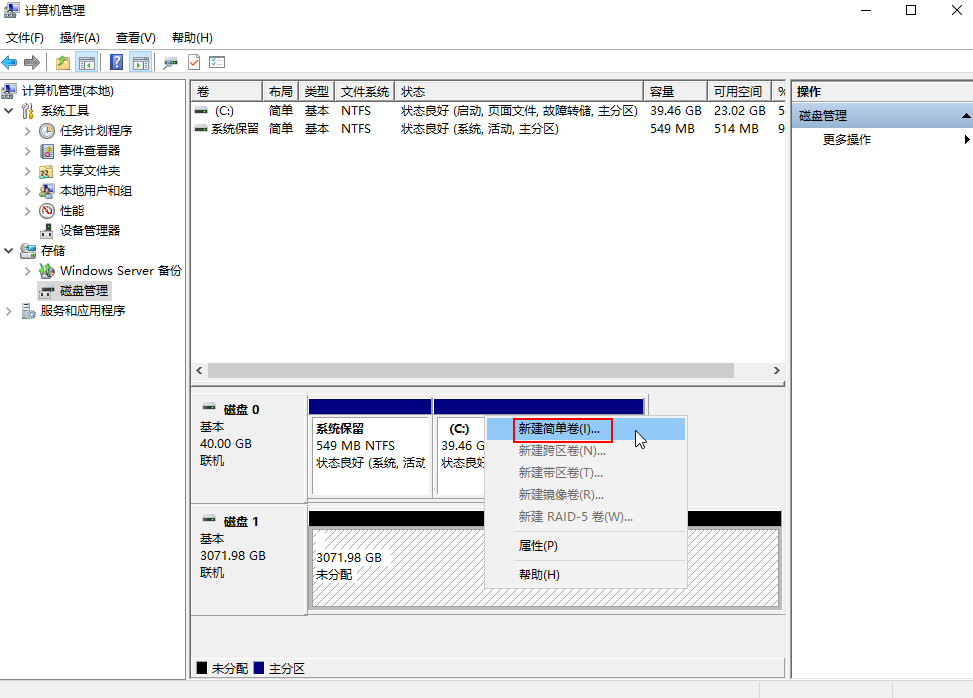
- 进入“指定卷大小”页面。此处以保持系统默认配置为例,单击“下一页”。
指定卷大小,系统默认卷大小为最大值,您还可以根据实际需求指定卷大小。图15 指定卷大小
- 进入“分配驱动器号和路径”页面。此处以保持系统默认配置为例,单击“下一页”。
图16 分配驱动器号和路径
- 进入“格式化分区”页面。此处以保持系统默认设置为例,单击“下一页”。
系统默认的文件系统为ntfs,您可以根据实际情况设置其他参数,图17 格式化分区
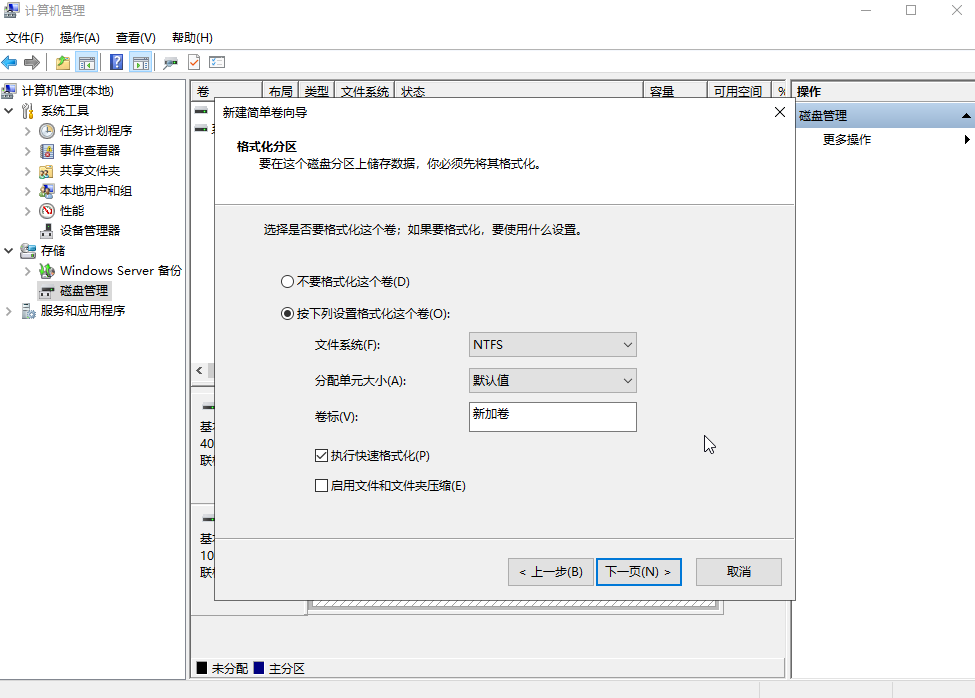

不同文件系统支持的分区大小不同,请根据您的业务需求选择合适的文件系统。
- 进入“正在完成新建简单卷向导”页面,单击“完成”。
需要等待片刻让系统完成初始化操作,当卷状态为“状态良好”时,表示初始化磁盘成功。
图18 正在完成新建简单卷向导
图19 查看磁盘初始化结果
- 进入“指定卷大小”页面。此处以保持系统默认配置为例,单击“下一页”。
- (可选)如需查看磁盘的分区格式,可在“服务器管理器”页面,可以选择“文件和存储服务 > 卷 > 磁盘 ”,查看磁盘的状态、容量、分区情况。
- 新建卷完成后,单击下方任务栏中
 ,在文件资源管理器中查看是否有新建卷,此处以“新建卷(d:)”为例。
,在文件资源管理器中查看是否有新建卷,此处以“新建卷(d:)”为例。
单击“此电脑”,如果如下图所示,可以看到“新加卷(d:)”,表示磁盘初始化成功,任务结束。
图20 文件资源管理器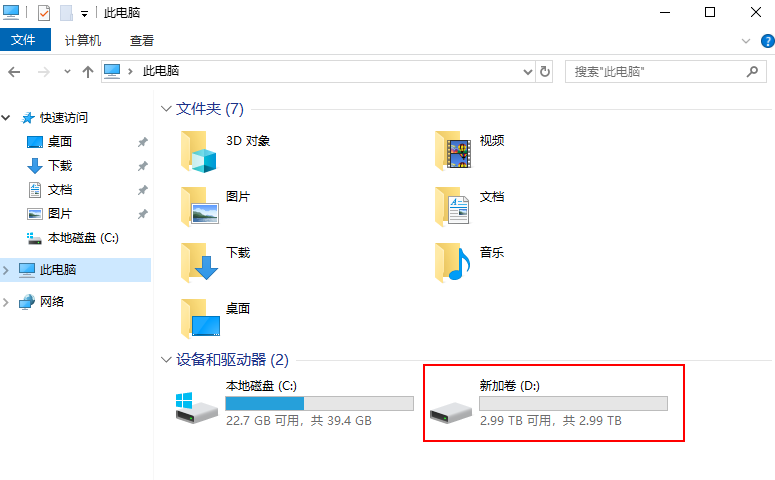
相关操作
如果新增磁盘处于脱机状态,请先进行联机,再进行初始化
- 在磁盘1区域,右键单击菜单列表中的“联机”。
图21 磁盘联机
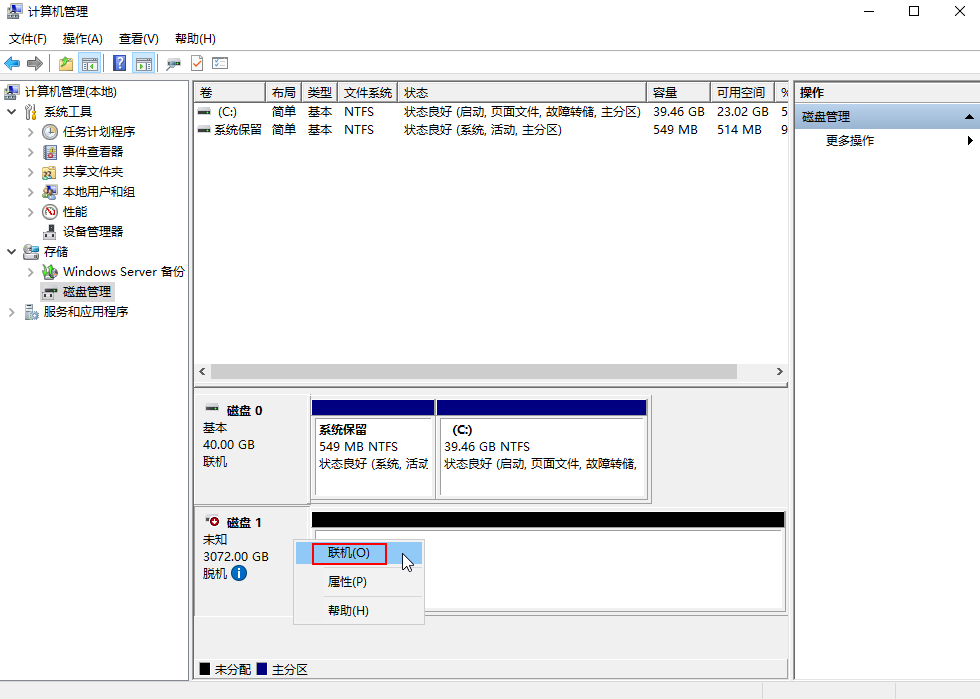
如图22所示,当磁盘1由“脱机”状态变为“没有初始化”,表示联机成功。
图22 联机成功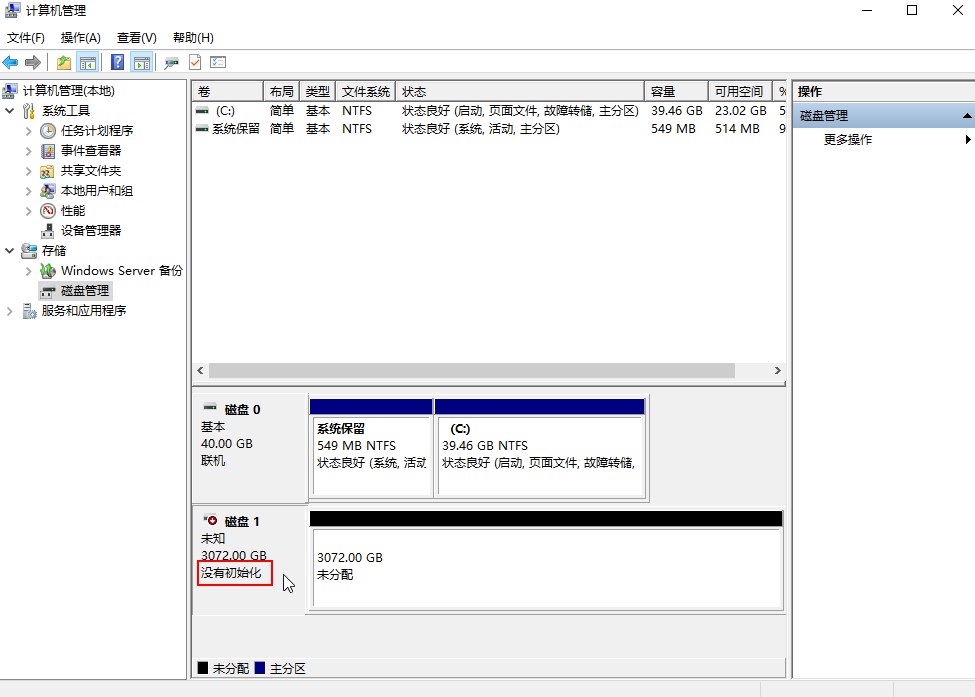
相关文档
意见反馈
文档内容是否对您有帮助?
如您有其它疑问,您也可以通过华为云社区问答频道来与我们联系探讨



