使用pycharm toolkit插件连接notebook-九游平台
由于ai开发者会使用pycharm工具开发算法或模型,为方便快速将本地代码提交到modelarts的训练环境,modelarts提供了一个pycharm插件工具pycharm toolkit,协助用户完成ssh远程连接notebook、代码上传、提交训练作业、将训练日志获取到本地展示等,用户只需要专注于本地的代码开发即可。
本章节介绍了使用pycharm toolkit如何连接notebook。
视频介绍
使用限制
- 当前仅支持2019.2-2023.2之间(包含2019.2和2023.2)版本,包括社区版和专业版。
- 使用pycharm toolkit远程连接notebook开发环境,仅限pycharm专业版。
- 使用pycharm toolkit提交训练作业,社区版和专业版都支持,pycharm toolkit latest版本仅限提交新版训练作业。
- pycharm toolkit工具仅支持windows版本的pycharm。
|
支持的功能 |
说明 |
对应操作指导 |
|---|---|---|
|
ssh远程连接 |
支持ssh远程连接modelarts的notebook开发环境。 |
|
|
训练模型 |
支持将本地开发的代码,快速提交至modelarts并自动创建新版训练作业,在训练作业运行期间获取训练日志并展示到本地。 |
|
|
obs上传下载 |
上传本地文件或文件夹至obs,从obs下载文件或文件夹到本地。 |
前提条件
本地已安装2019.2-2023.2之间(包含2019.2和2023.2)版本的pycharm专业版。ssh远程开发功能只限pycharm专业版。单击下载并完成安装。
step1 下载并安装pycharm toolkit
在pycharm中选择“file > settings > plugins”,在marketplace里搜索“modelarts”,单击“install”即可完成安装。
step2 创建notebook实例
创建一个notebook实例,并开启远程ssh开发,配置远程访问ip白名单。该实例状态必须处于“运行中”,具体参见创建notebook实例章节。
step3 登录插件
使用访问密钥完成登录认证操作如下:
- 打开已安装toolkit工具的pycharm,在菜单栏中选择“modelarts > edit credential”。
图1 edit credential


如果菜单栏中找不到“modelarts > edit credential”,可能是pycharm版本过高,pycharm toolkit未适配2023.2之后版本的pycharm工具。请下载2019.2-2023.2之间(包含2019.2和2023.2)版本的pycharm专业版工具。
- 在弹出的对话框中,选择您使用的modelarts所在区域、填写ak、sk(获取方式参考链接),然后单击“ok”完成登录。
- “region”:从下拉框中选择区域。必须与modelarts管理控制台在同一区域。
- “project”:region选择后,project自动填充为region对应的项目。
- “access key id”:填写访问密钥的ak。
- “secret access key”:填写访问密钥的sk。
图2 填写区域和访问密钥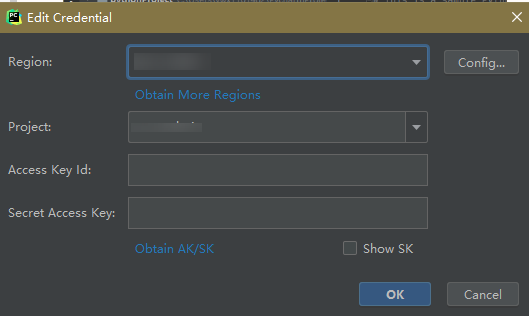
- 查看认证结果。
在event log区域中,当提示如下类似信息时,表示访问密钥添加成功。
16:01validate credential success: the huawei cloudcredential is valid.
step4 插件自动化配置
- 在本地的pycharm开发环境中,单击,配置插件。
图3 配置插件
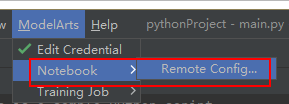
- 此时,会出现该账号已创建的所有包含ssh功能的notebook列表,下拉进行选择对应notebook。
图4 notebook列表
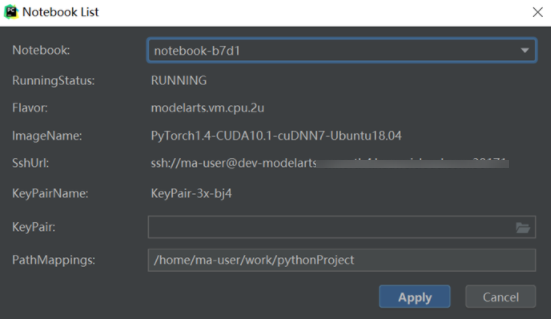
- keypair: 需要选择保存在本地的notebook对应的keypair认证。即创建notebook时创建的密钥对文件,创建时会直接保存到浏览器默认的下载文件夹中。
- pathmappings: 该参数为本地ide项目和notebook对应的同步目录,默认为/home/ma-user/work/project名称,可根据自己实际情况更改。
- 单击“apply”,配置完成后,重启ide生效。
重启后初次进行update python interpreter需要耗费20分钟左右。
step5 使用插件连接云上notebook
与notebook断开连接的状态下,单击notebook名称,根据提示启动本地ide与notebook的连接(默认启动时间4小时)。
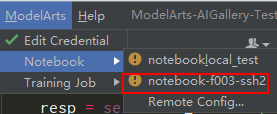
连接状态下,单击notebook名称,根据提示断开本地ide与云上notebook的连接。
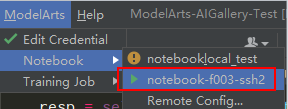
step6 同步上传本地文件至notebook
本地文件中的代码直接复制至本地ide中即可,本地ide中会自动同步至云上开发环境。
初始化同步:
在本地ide的project目录下,单击右键,选择“deployment”,单击“upload to xxx”(notebook名称),将本地工程文件上传至指定的notebook。
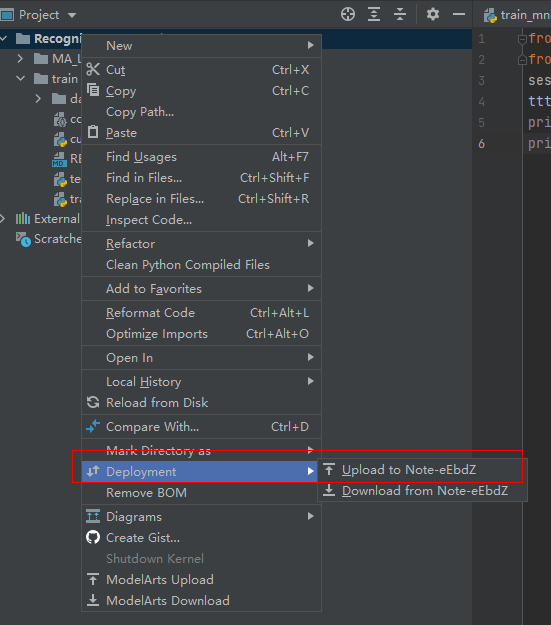
后续同步:
只需修改代码后保存(ctrl s),即可进行自动同步。
插件安装完成后在本地ide中开启了“automatic upload”,本地目录中的文件会自动上传至云端开发环境notebook。如果未开启,请参考下图开启自动上传。
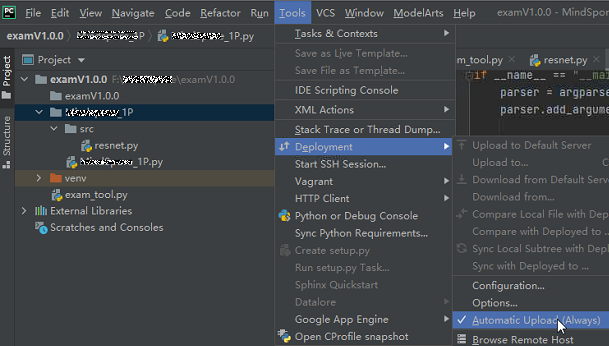
step7 远程调试
单击本地ide右下角interpreter,选择notebook的python解释器。

像本地运行代码一样,直接单击运行按钮运行代码即可,此时虽然是在本地ide点的运行按钮,实际上运行的是云端notebook里的代码,日志可以回显在本地的日志窗口。

也可以单击本地ide右上角的run/debug configuration按钮来设置运行参数。
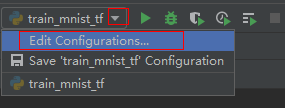
选择远程连接到云上开发环境实例对应的python解释器。
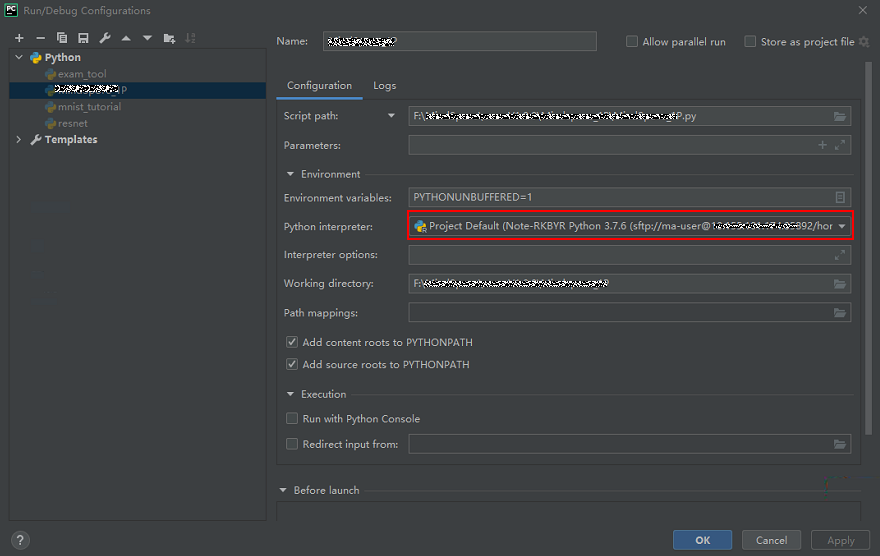
当需要调试代码时,可以直接打断点,然后使用debug方式运行程序。
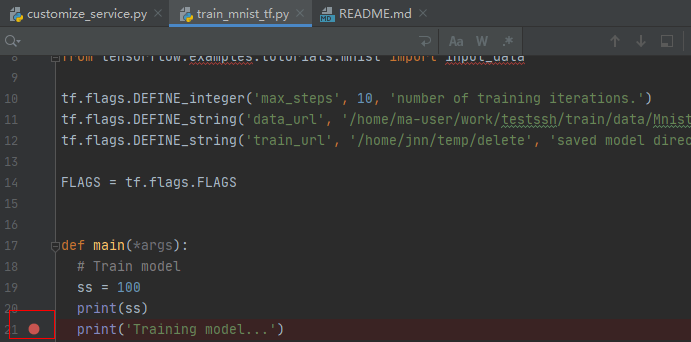
此时可以进入debug模式,代码运行暂停在该行,且可以查看变量的值。
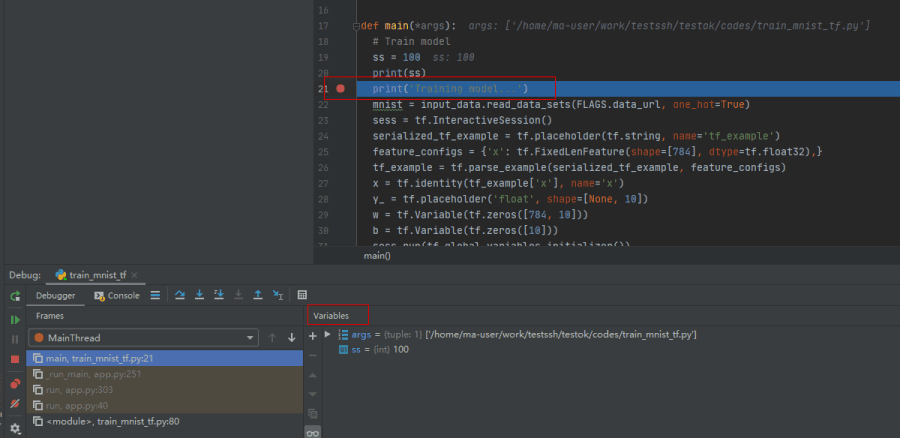
相关文档
意见反馈
文档内容是否对您有帮助?
如您有其它疑问,您也可以通过华为云社区问答频道来与我们联系探讨




