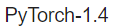jupyterlab常用功能介绍-九游平台
jupyterlab视频介绍
jupyterlab九游平台主页介绍
下面介绍如何从运行中的notebook实例打开jupyterlab。
- 登录modelarts管理控制台,在左侧菜单栏中选择“开发空间 > notebook”,进入notebook页面。
- 选择状态为“运行中”的notebook实例,单击操作列的“打开”,访问jupyterlab。
- 进入jupyterlab页面后,自动打开launcher页面,如下图所示。您可以使用开源支持的所有功能,详细操作指导可参见。
图1 jupyterlab九游平台主页
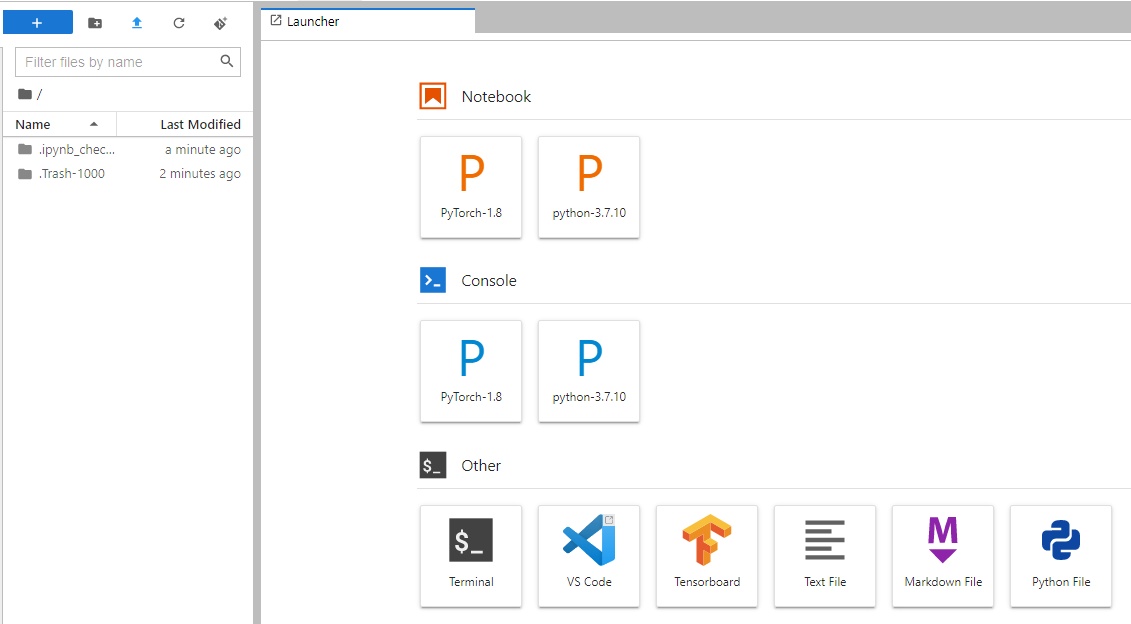

不同ai引擎的notebook,打开后launcher页面呈现的notebook和console内核及版本均不同,图1仅作为示例,请以实际控制台为准。
- notebook:选择运行notebook的一个内核,例如tensorflow、python
- console:可调出终端进行命令控制
- other:可编辑其他文件
在jupyterlab中新建terminal
在terminal中可以执行python命令,操作终端,如下步骤详细介绍了如何打开jupyterlab的terminal。
- 创建notebook实例,实例处于“运行中”,单击“操作”列的“打开”,进入“jupyterlab”开发页面。
- 选择,进入到terminal界面。
图2 进入terminal界面

- 例如,通过terminal在“tensorflow-1.8”的环境中使用pip安装shapely。
在代码输入栏输入以下命令,获取当前环境的kernel,并激活需要安装依赖的python环境。
cat /home/ma-user/readme
source /home/ma-user/anaconda3/bin/activate tensorflow-1.8

如果需要在其他python环境里安装,请将命令中“tensorflow-1.8”替换为其他引擎。
图3 激活环境
在代码输入栏输入以下命令安装shapely。
pip install shapely
在jupyterlab中新建ipynb文件
进入jupyterlab九游平台主页后,可在“notebook”区域下,选择适用的ai引擎,单击后将新建一个对应框架的ipynb文件。
由于每个notebook实例选择的工作环境不同,其支持的ai框架也不同,下图仅为示例,请根据实际显示界面选择ai框架。
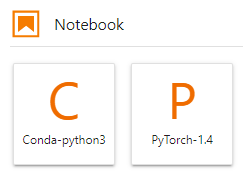
新建的ipynb文件将呈现在左侧菜单栏中。
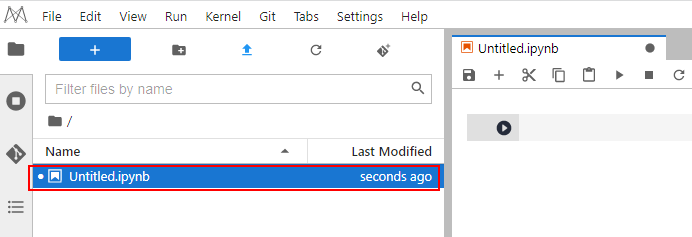
新建文件并打开console
console的本质为python终端,输入一条语句就会给出相应的输出,类似于python原生的ide。
进入jupyterlab九游平台主页后,可在“console”区域下,选择适用的ai引擎,单击后将新建一个对应框架的notebook文件。
由于每个notebook实例选择的工作环境不同,其支持的ai框架也不同,下图仅为示例,请根据实际显示界面选择ai框架。
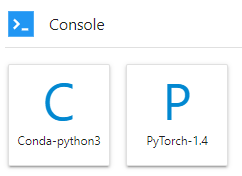
文件创建成功后,将直接呈现console页面。
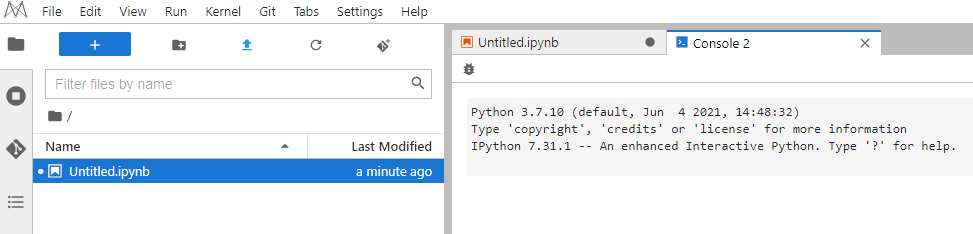
在jupyterlab中编辑文件
jupyterlab可以在同一个窗口同时打开几个notebook或文件(如html、txt、markdown等),以页签形式展示。
jupyterlab的一大优点是,可以任意排版多个文件。在右侧文件展示区,您可以拖动打开文件,随意调整文件展示位置,可以同时打开多个文件。
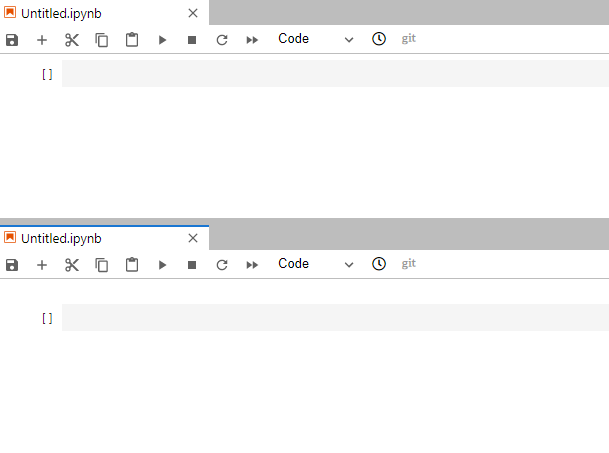
当在一个notebook中写代码时,如果需要实时同步编辑文件并查看执行结果,可以新建该文件的多个视图。
打开ipynb文件,然后单击菜单栏“file > new view for notebook”,即可打开多个视图。

jupyterlab的ipynb文件代码栏中输入代码,需要在代码前加!符号。
例如:安装外部库shapely
!pip install shapely
例如:查看pythonpath
!echo $pythonpath
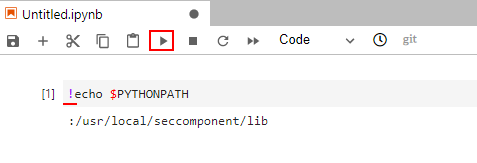
自动停止及续期
在创建或启动notebook时,如果启用了自动停止功能,则在jupyterlab的右上角会显示当前实例停止的剩余时长,在计时结束前可以单击剩余时间进行续期。
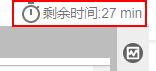
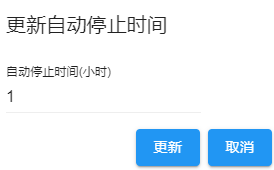
jupyterlab常用快捷键和插件栏
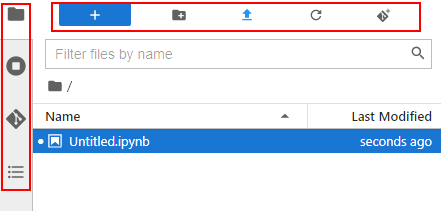
|
快捷键 |
说明 |
|---|---|
|
|
快速打开notebook、terminal。或打开launcher页面,可快速创建新的notebook、console或其他文件。 |
|
|
创建文件夹。 |
|
|
上传文件。 |
|
|
刷新文件目录。 |
|
|
git插件,可连接此notebook实例关联的github代码库。 |
|
插件 |
说明 |
|---|---|
|
|
文件列表。单击此处,将展示此notebook实例下的所有文件列表。 |
|
|
当前实例中正在运行的terminal和kernel。 |
|
|
git插件,可以方便快捷地使用github代码库。 |
|
|
属性检查器。 |
|
|
文档结构图。 |

|
按钮 |
说明 |
|---|---|
|
file |
新建、关闭、保存、重新加载、重命名、导出、打印notebook等功能。 |
|
edit |
编辑ipynb文件中代码块的相关操作,包括撤销、重做、剪切、复制、粘贴、选择、移动、合并、清除、查找代码块等。 |
|
view |
查看视图相关操作。 |
|
run |
运行代码块相关操作,例如:运行选中代码块、一键运行所有代码块等。 |
|
kernel |
中断、重启、关闭、改变kernel相关操作。 |
|
git |
git插件相关操作,可以方便快捷地使用github代码库。 |
|
tabs |
同时打开多个ipynb文件时,通过tabs激活或选择文件。 |
|
settings |
jupyterlab工具系统设置。 |
|
help |
jupyterlab工具自带的帮助参考。 |


|
快捷键 |
说明 |
|---|---|
|
|
保存文件。 |
|
|
添加新代码块。 |
|
|
剪切选中的代码块。 |
|
|
复制选中的代码块。 |
|
|
粘贴选中的代码块。 |
|
|
执行选中的代码块。 |
|
|
终止kernel。 |
|
|
重启kernel。 |
|
|
重启kernel,然后重新运行当前notebook的所有代码。 |
|
|
此处下拉框有4个选项,分别是: code(写python代码),markdown(写markdown代码,通常用于注释),raw(一个转换工具),-(不修改)。 |
|
|
查看代码历史版本。 |
|
|
git插件,图标显示灰色表示当前region不支持。 |
|
|
当前的资源规格。 |
|
|
单击可以选择kernel。 |
|
|
表示代码运行状态,变为实心圆 |
|
|
分享到ai gallery。 |
代码化参数插件的使用
代码参数化插件可以降低notebook案例的复杂度,用户无需感知复杂的源码,按需调整参数快速进行案例复现、模型训练等。该插件可用于定制notebook案例,适用于比赛、教学等场景。
- 仅对code cell类型新增了edit form和add form功能,如果cell类型是markdown或者raw类型则不支持。如下图所示:
图16 查看code cell
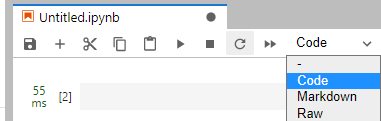
- 打开新的代码后,需先add form,再edit form。
图17 code类型的cell右键选项
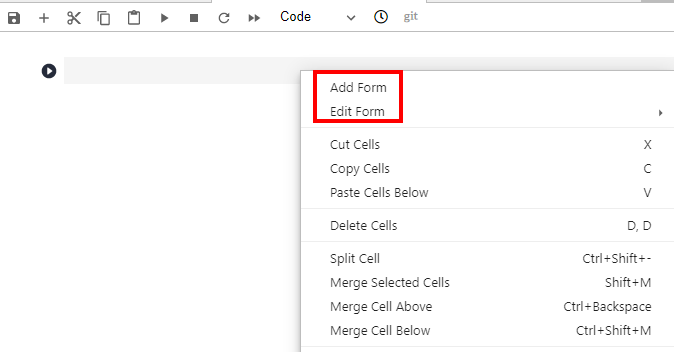
- 会将code cell水平拆分为两种编辑区域,左侧为代码区域,右侧为表单区域。单击表单右侧的“edit”可修改默认标题。
图18 两种编辑区域

- “edit form”按钮有四个子选项,分别是、、和四个按钮,下文介绍这四个选项的功能。
表5 “edit form”子选项介绍 “edit form”子选项
功能说明
add new form field
- 支持新增“dropdown”、“input”和“slider”类型的表单。如图19所示。每新增一个字段,会分别在代码和表单区域中增加对应的变量,修改表单区域的值也会同时修改代码变量值。
说明:创建dropdown类型的表单时,“add item”至少创建2项。如图20所示。
- 表单字段类型为“dropdown”时,支持的变量类型为“raw”和“string”。
- 表单字段类型为“input”时,支持的变量类型有“boolean”、“date”、“integer”、“number” 、“raw”和“string”。
- 表单字段类型为“slider”时,支持输入滑动条的最小值、最大值和步长。
hide code
隐藏代码区域。
hide form
隐藏表单区域。
show all
同时展示code和form区域。
图19 “dropdown”,“input”,“slider”的表单样式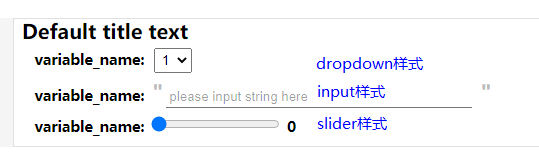 图20 创建“dropdown”类型的表单
图20 创建“dropdown”类型的表单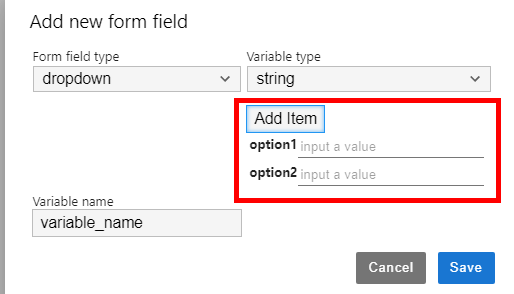 图21 删除表单
图21 删除表单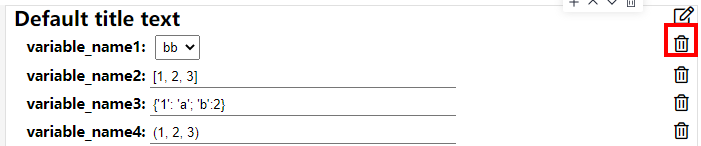
资源监控
在使用过程中,如果想了解资源使用情况,可在右侧区域选择“resource monitor”,展示“cpu使用率”和“内存使用率”。
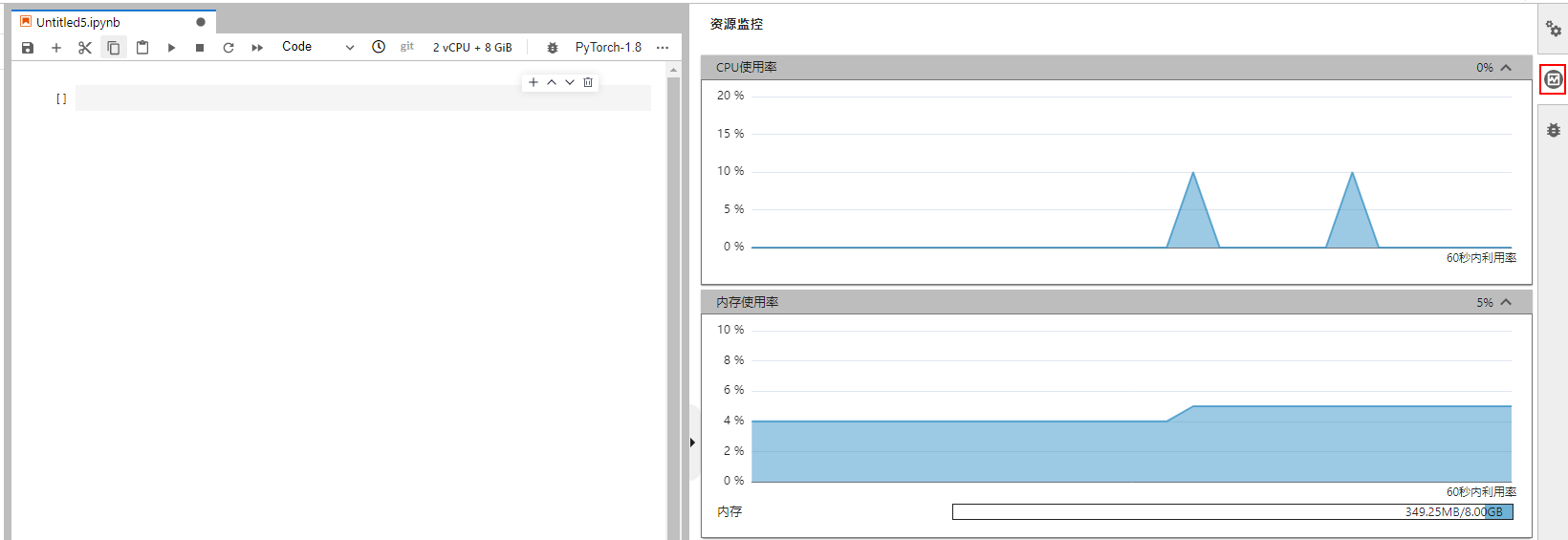
相关文档
意见反馈
文档内容是否对您有帮助?
如您有其它疑问,您也可以通过华为云社区问答频道来与我们联系探讨